혁명적인 메모 애플리케이션, 옵시디언 설치부터 사용법까지

노션, 크래프트 등 마크업 언어를 사용하는 메모 애플리케이션. 깔끔한 UI로 많은 사람들의 사랑을 받고 있는데요. 메모를 작성하고 여러 카테고리로 정리하는 것에서 더 나아가 다양한 내용을 연결하고 사고력을 높여주는 메모 애플리케이션이 등장했습니다. 이번 아티클에서는 메모 애플리케이션의 새로운 방향, 옵시디언에 대해 소개해 드립니다.
📌목차
1. 옵시디언
2. 옵시디언 설치법
1) 계정 생성하기
2) 옵시디언 설치하기
3. 옵시디언 사용법
1) 기본 설정 변경하기(계정 연결, 언어)
2) 메모 생성하기
3) 메모 연결하기
4) 리본 바 살펴보기
5) 메모 속 기능 살펴보기
4. 옵시디언 활용법
1) 테마
2) 플러그인
5. 마크다운 문법 모음
1. 옵시디언이란
옵시디언(Obsidian)은 개인용 메모 앱으로, 마크다운 형식을 기반으로 텍스트 파일을 작성하고 관리할 수 있습니다. 메모 간의 링크 기능을 통해 각 메모를 연결하고, 이를 시각적으로 그래프처럼 볼 수 있어 복잡한 아이디어나 지식을 체계적으로 정리할 수 있습니다. 로컬 파일을 사용하므로 데이터가 사용자 컴퓨터에 저장되어, 빠르고 안전하게 접근할 수 있는 것이 큰 장점입니다.
마크다운 언어란?
마크다운(Markdown)은 마크업 언어의 한 종류로 간단한 텍스트 형식으로 웹 문서를 작성할 수 있는 문법입니다. 예를 들어, #을 사용해 제목을 만들고, ** 또는 *으로 텍스트를 굵게 또는 기울일 수 있습니다. 링크나 목록, 이미지 등을 쉽게 추가할 수 있어 빠르게 문서를 작성하는 데 유용합니다.
2. 옵시디언 설치법
1) 계정 생성
옵시디언을 설치하기에 앞서 계정을 생성해 보겠습니다. 옵시디언 사이트 (https://obsidian.md/)에 접속합니다. 우측 상단에 Account 버튼을 클릭해 주세요.
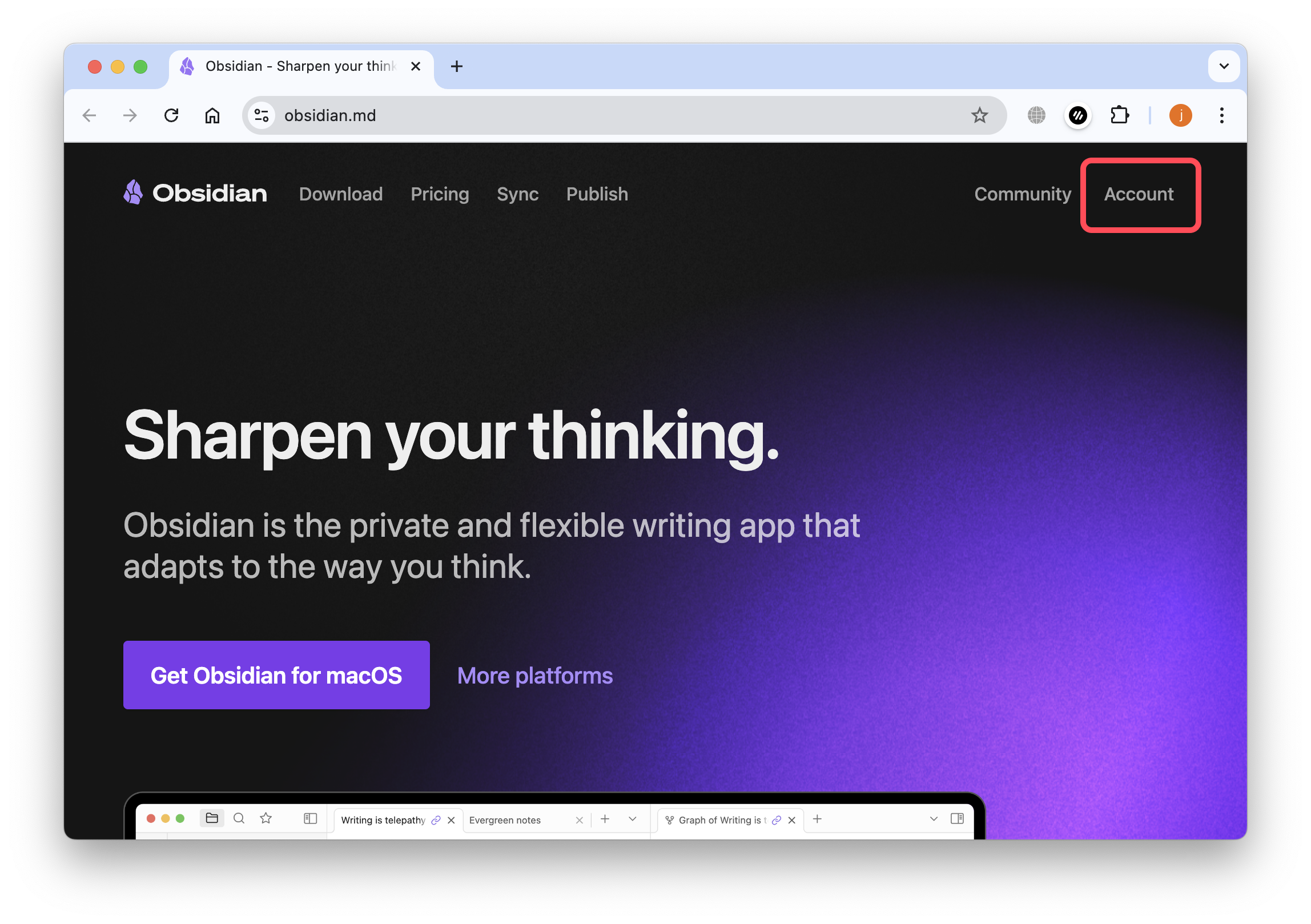
하단의 Creat an account를 클릭합니다.
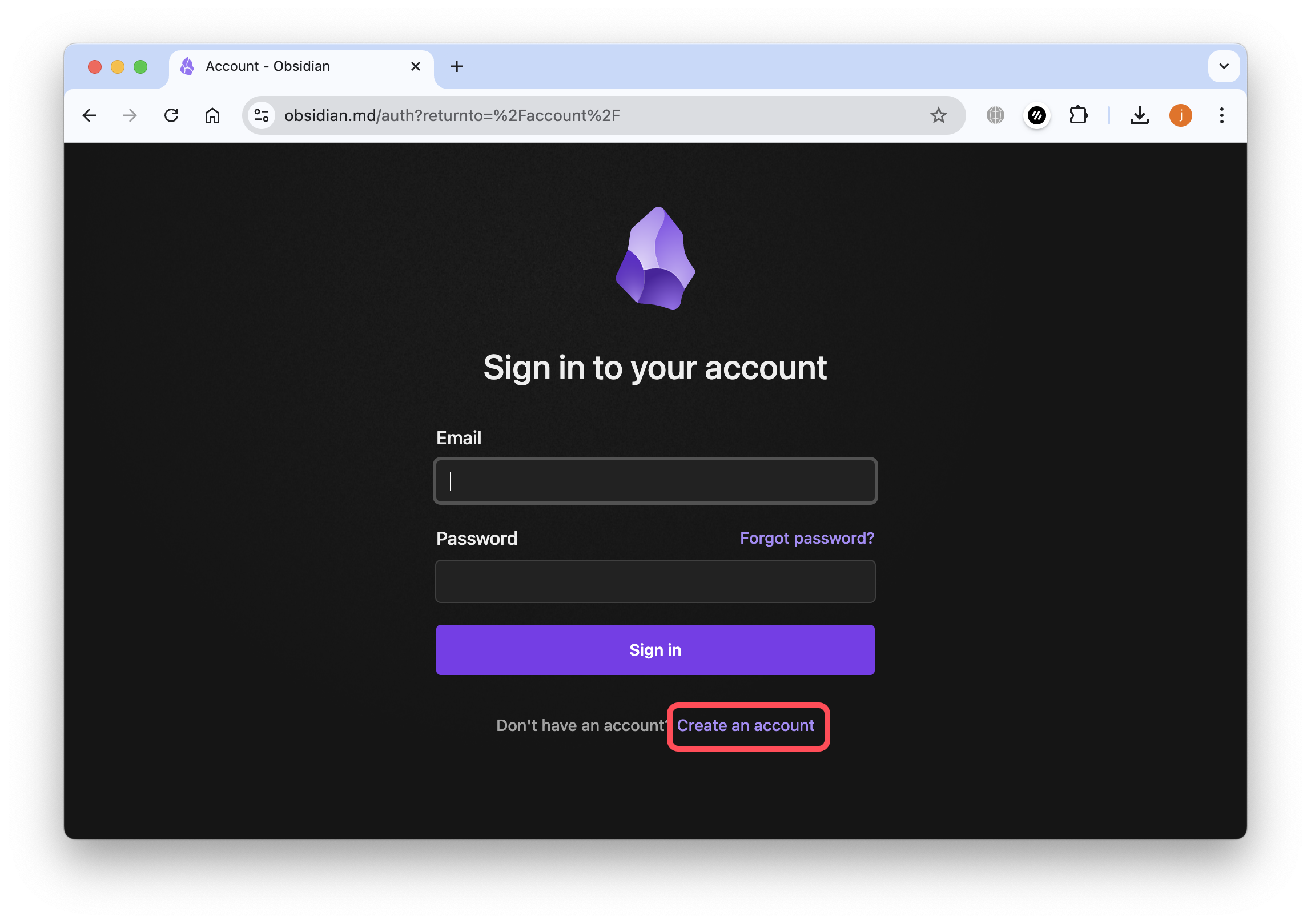
이름과 이메일, 비밀번호를 입력하여 계정을 생성합니다. 이로써 계정 생성이 완료되었습니다.
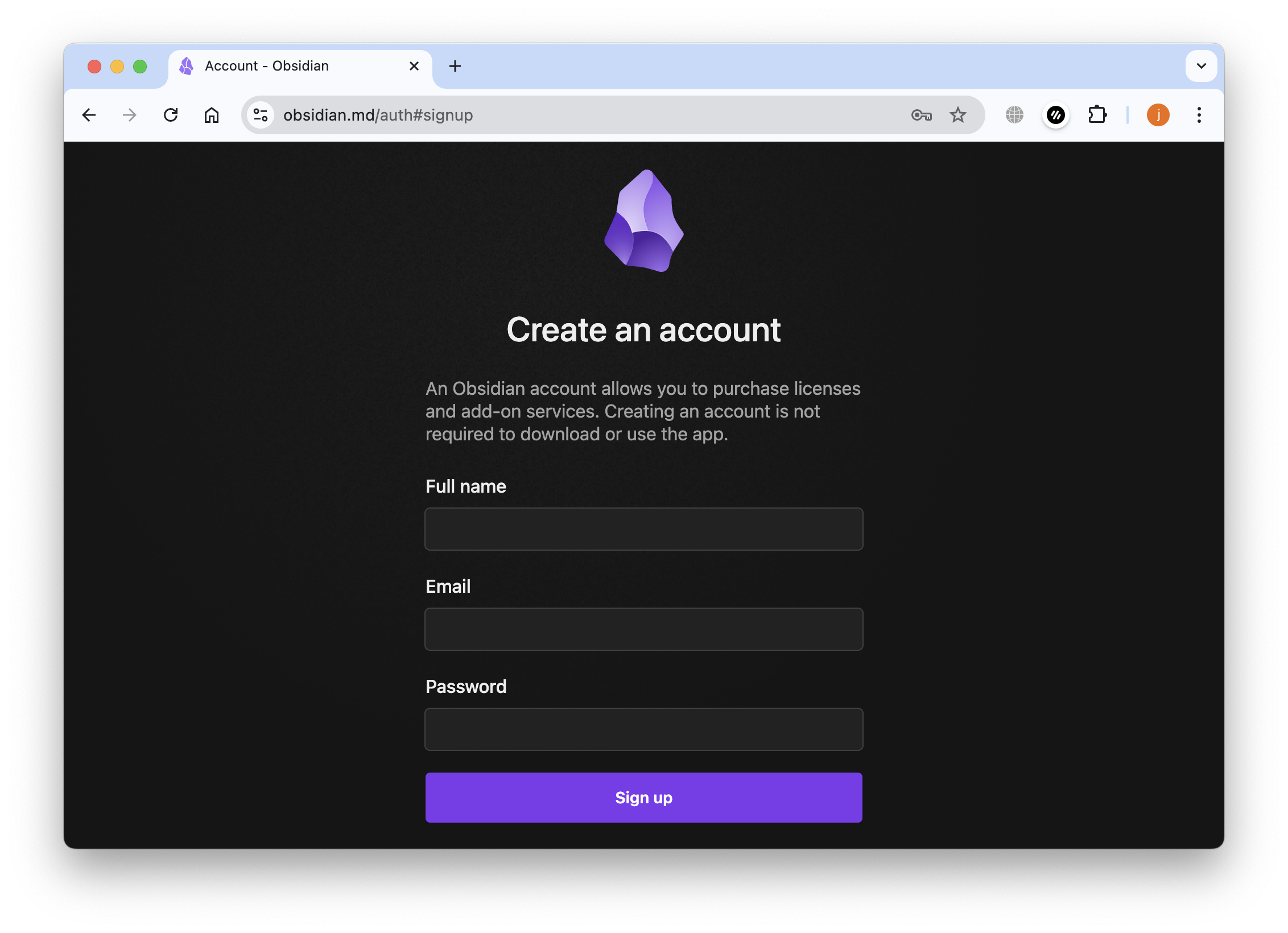
2) 옵시디언 설치
이제 옵시디언을 설치해 보겠습니다. 메인 사이트로 돌아가서 다운로드 버튼을 클릭해 주세요. 맥OS 환경에서 작업하고 있다면 Get Obsidian for macOS 버튼을 클릭합니다. 다른 플랫폼을 사용 중이라면 More platforms를 클릭합니다.
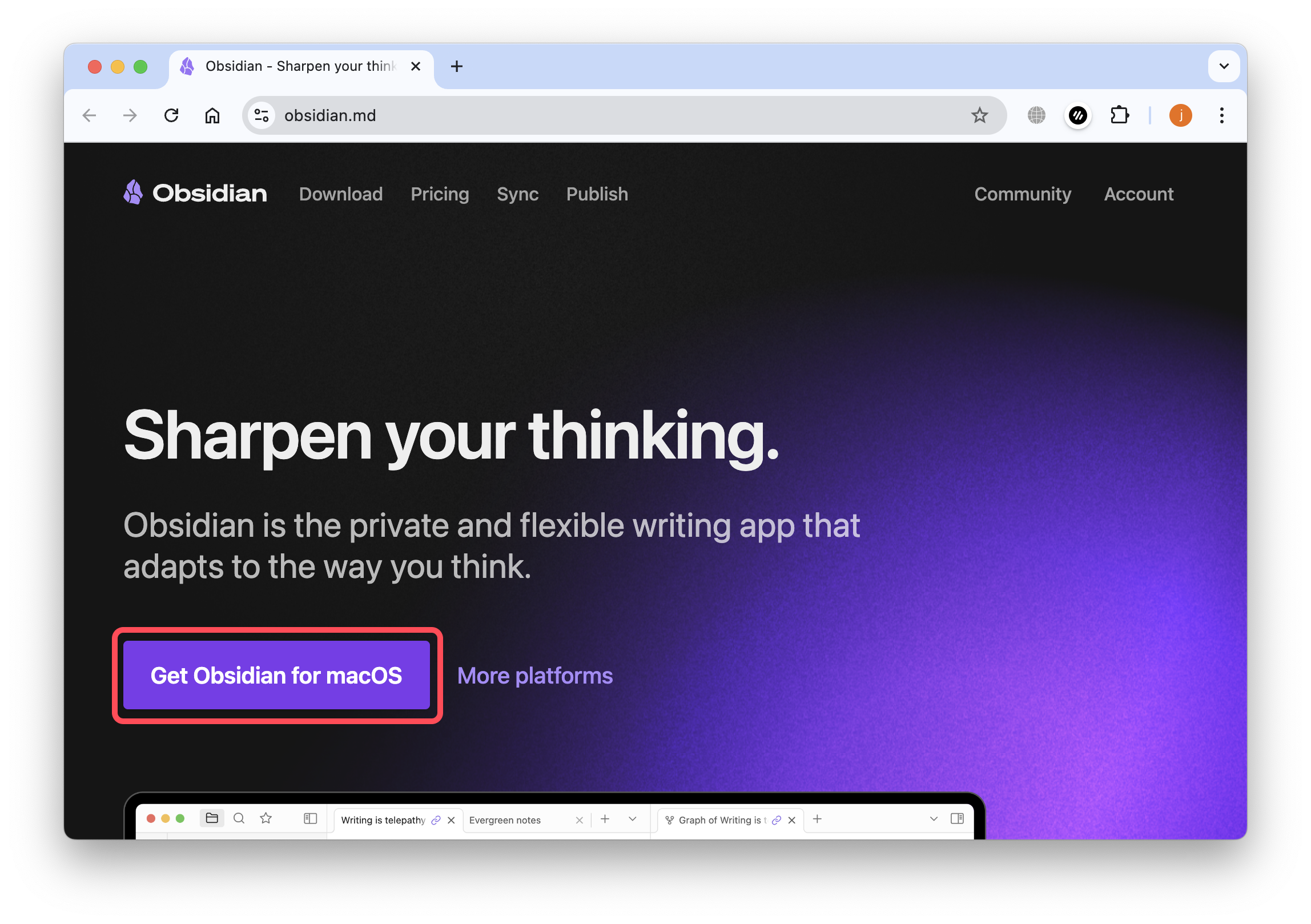
옵시디언에서는 iOS, 안드로이드 등 모바일 환경부터 윈도우, 맥, 리눅스 등의 PC 환경까지 다양한 다운로드 옵션을 제공합니다. 개인 환경에 맞는 옵션으로 설치해 주세요.
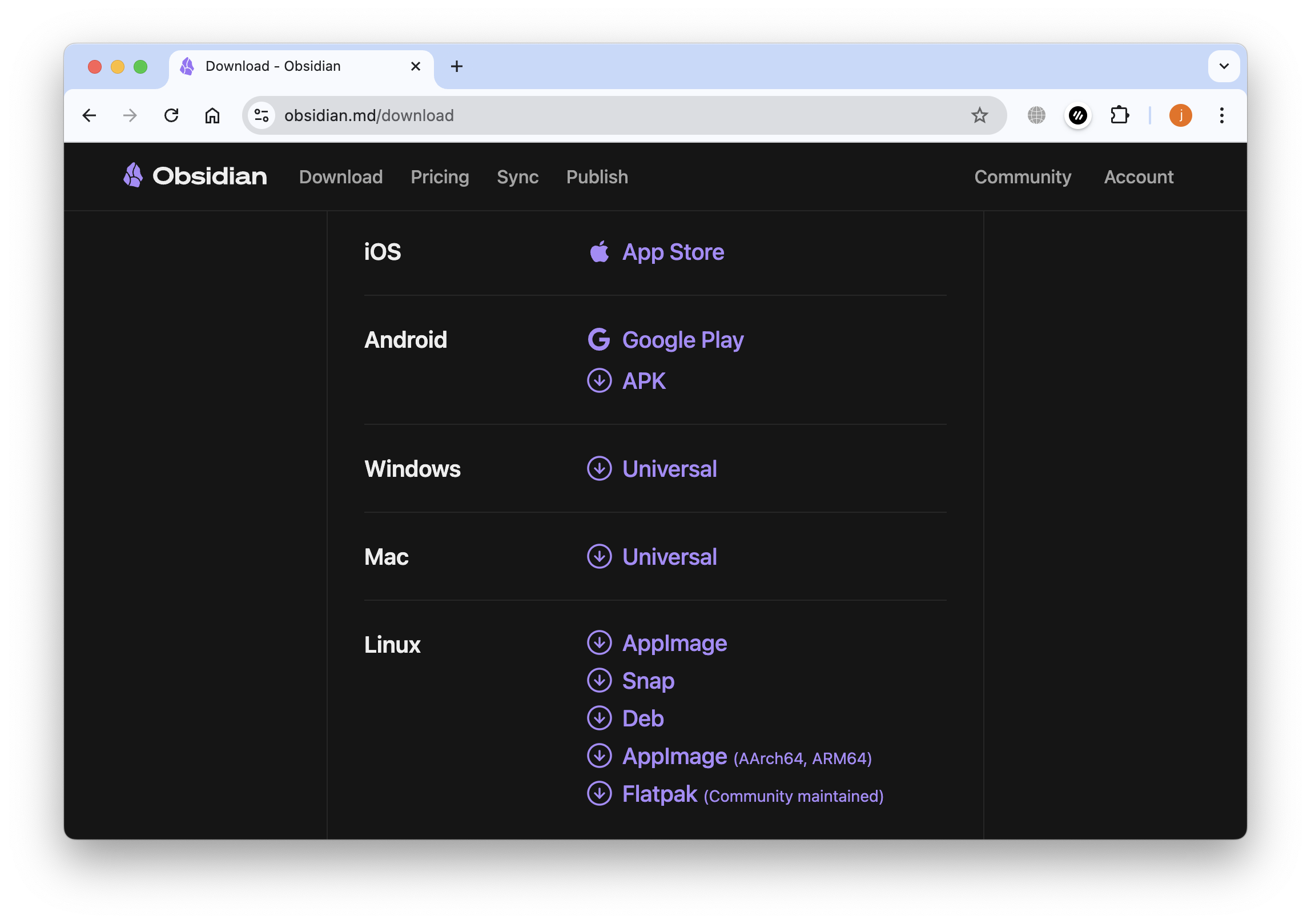
다운로드가 끝나면 다음과 같이 옵시디언 시작 화면이 뜨는데요. Creat 버튼을 눌러 새로운 볼트를 생성합니다. 볼트는 옵시디언에서 사용하는 가장 큰 단위의 폴더라고 이해하면 쉬워요.
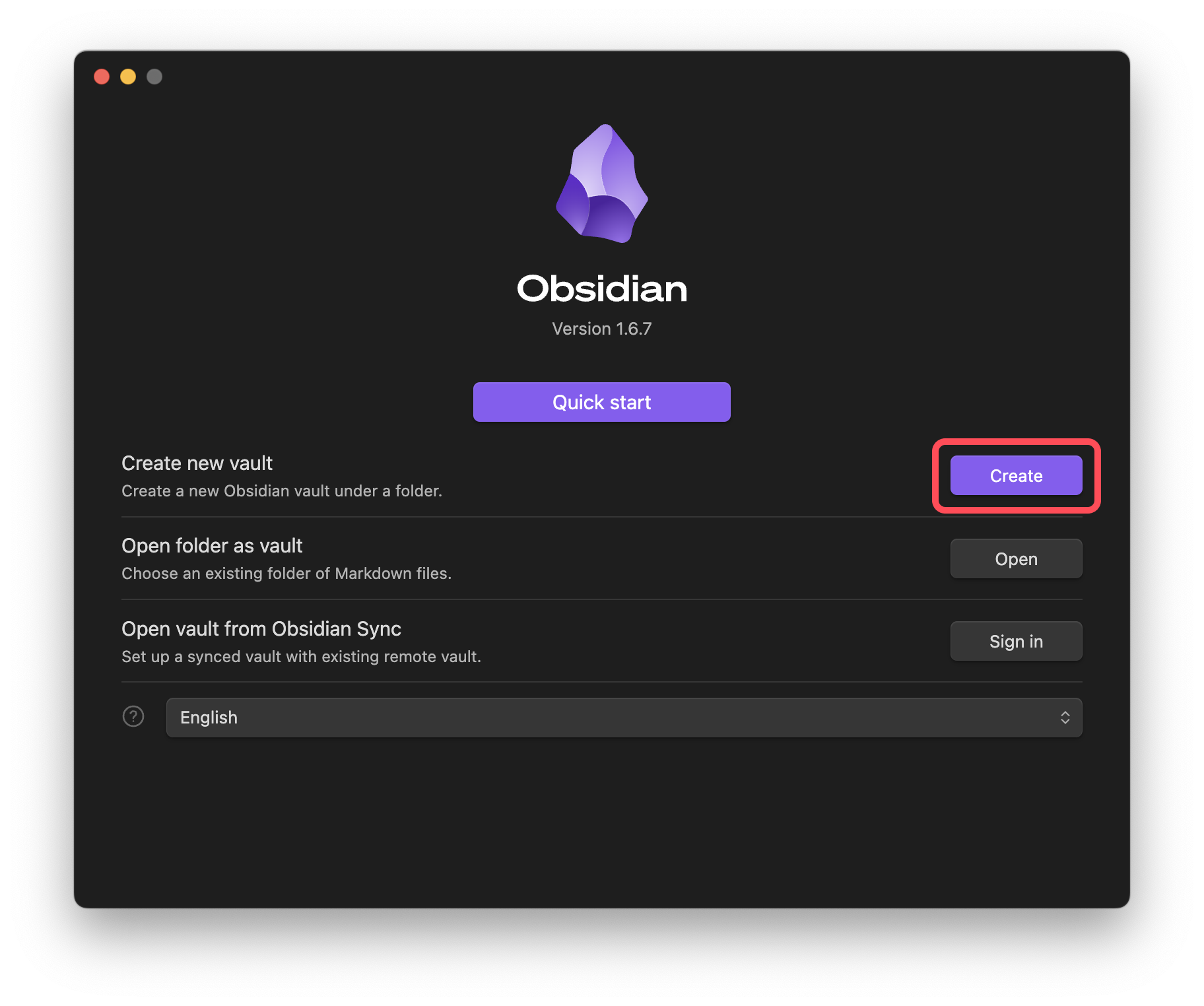
볼트의 이름을 입력하고, 생성할 위치를 지정합니다. 그 후 하단의 Create 버튼을 누르면 새로운 볼트가 생성됩니다.
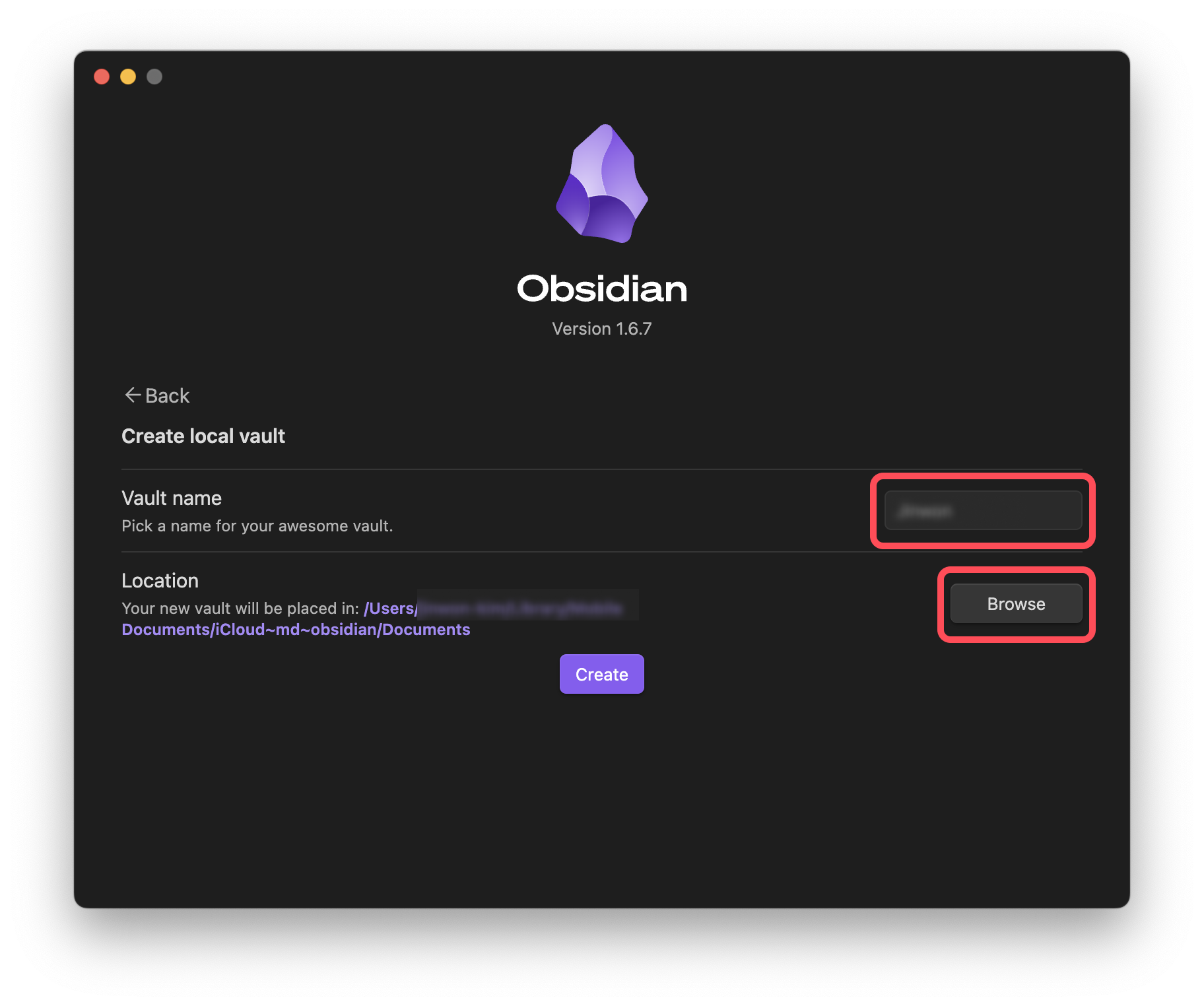
아래와 같은 화면이 뜨면, 옵시디언 설치가 끝납니다.
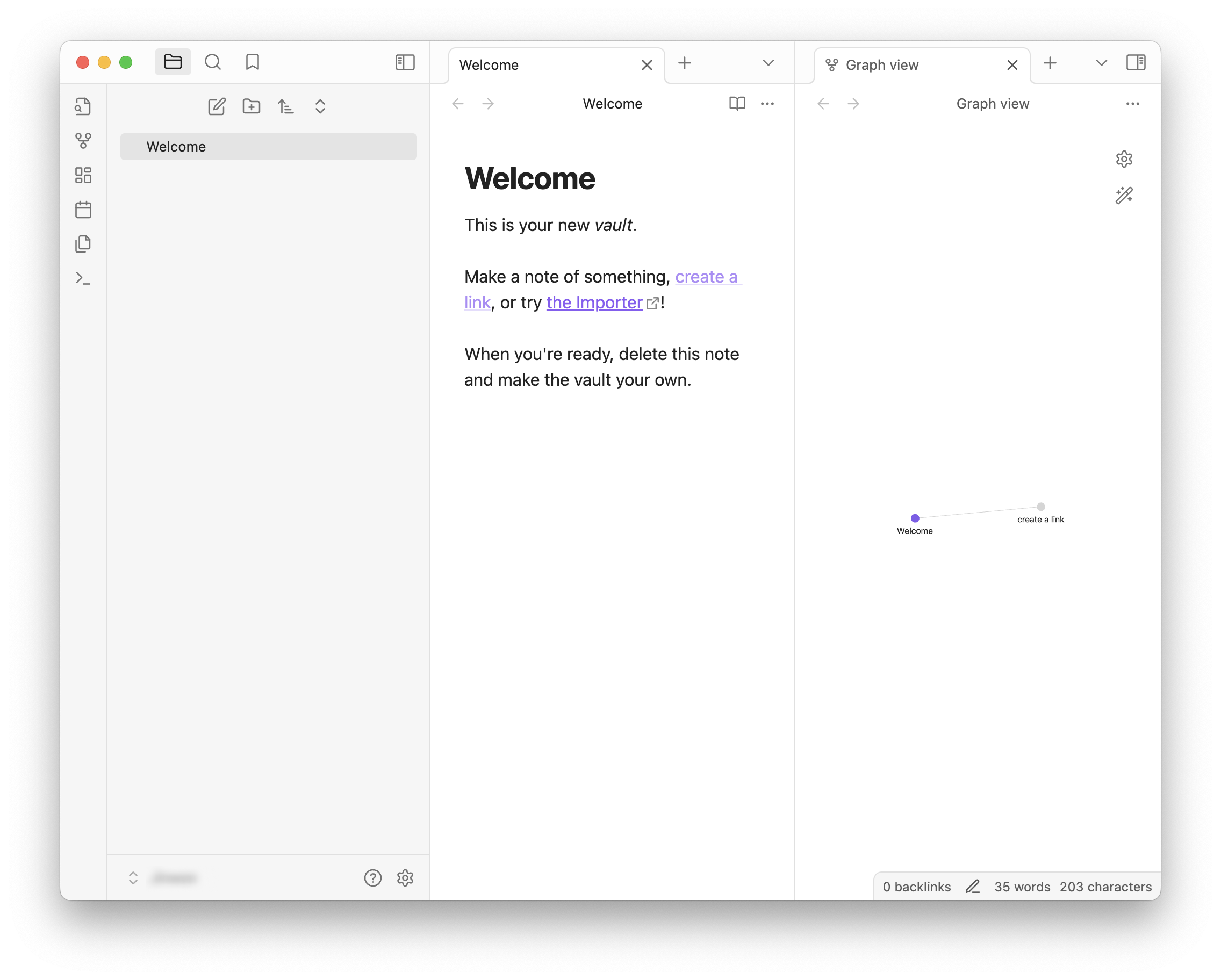
3. 옵시디언 사용법
1) 기본 설정 변경하기(계정 연결, 언어)
옵시디언을 본격적으로 사용하기 전에 기본 설정을 변경해 보겠습니다. 좌측 하단의 설정 버튼을 클릭해 주세요.
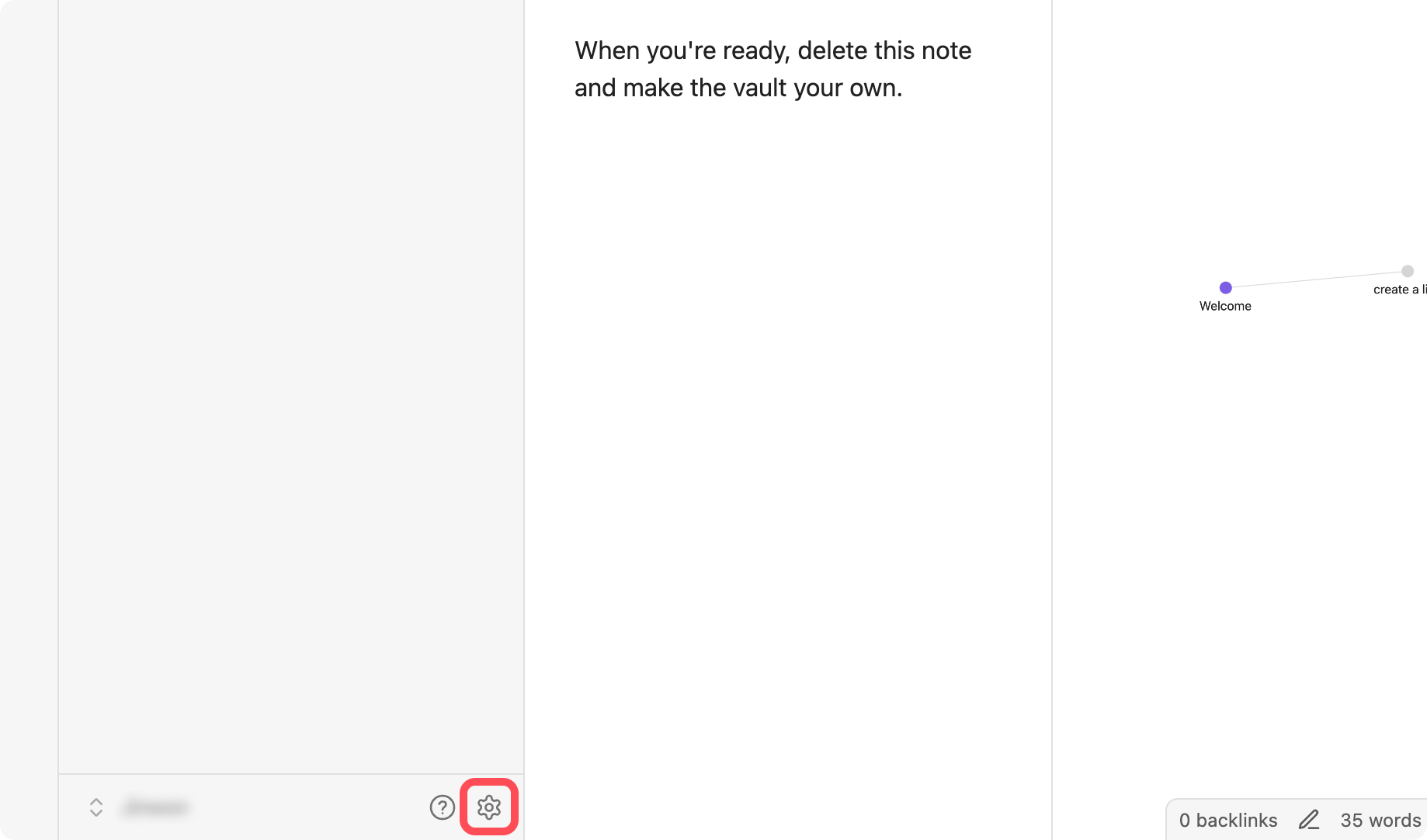
General - Account에서 로그인 버튼을 클릭합니다.
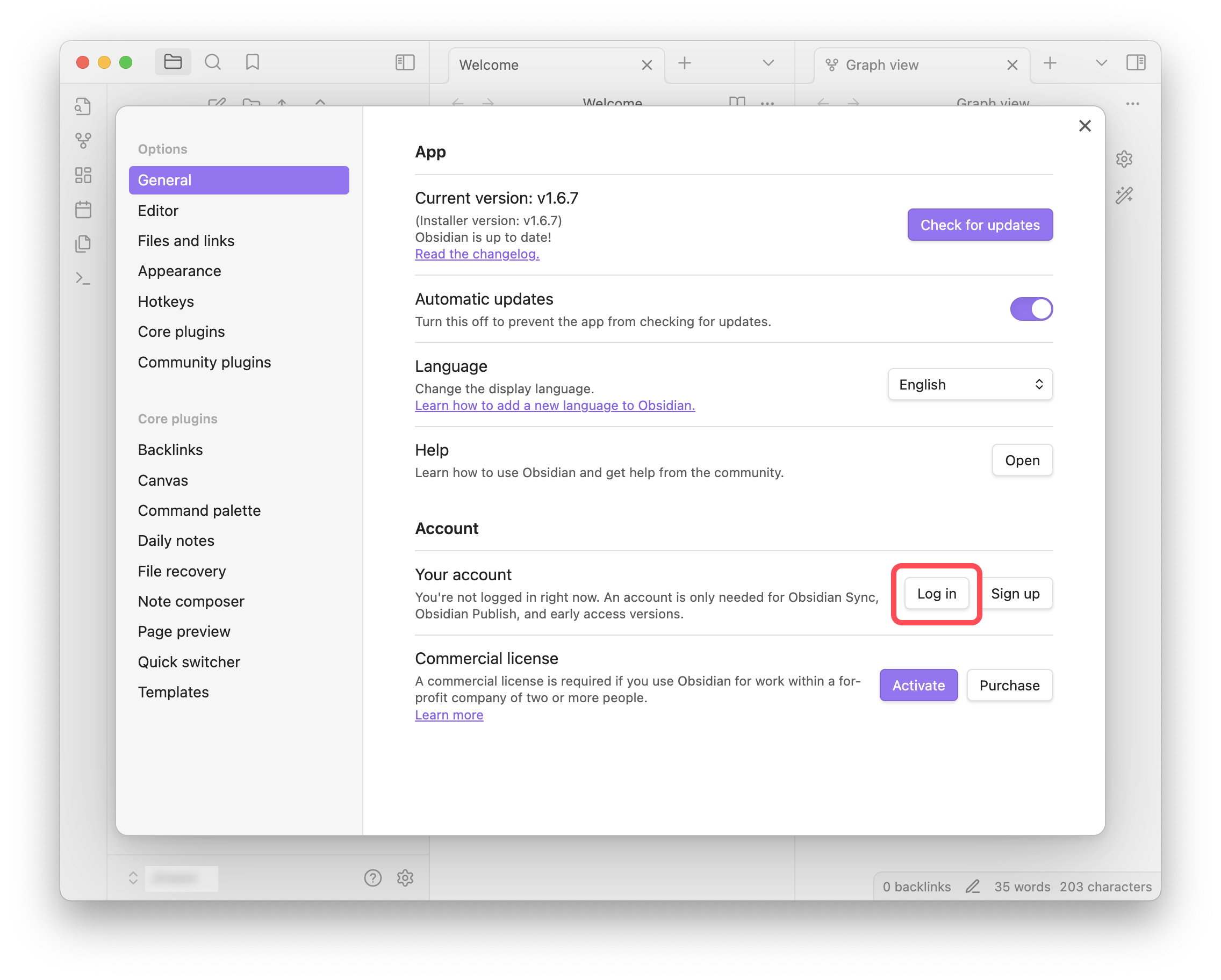
계정을 생성 시에 사용했던 이메일과 비밀번호를 입력하고 로그인 버튼을 클릭하면 계정 연결이 완료됩니다.
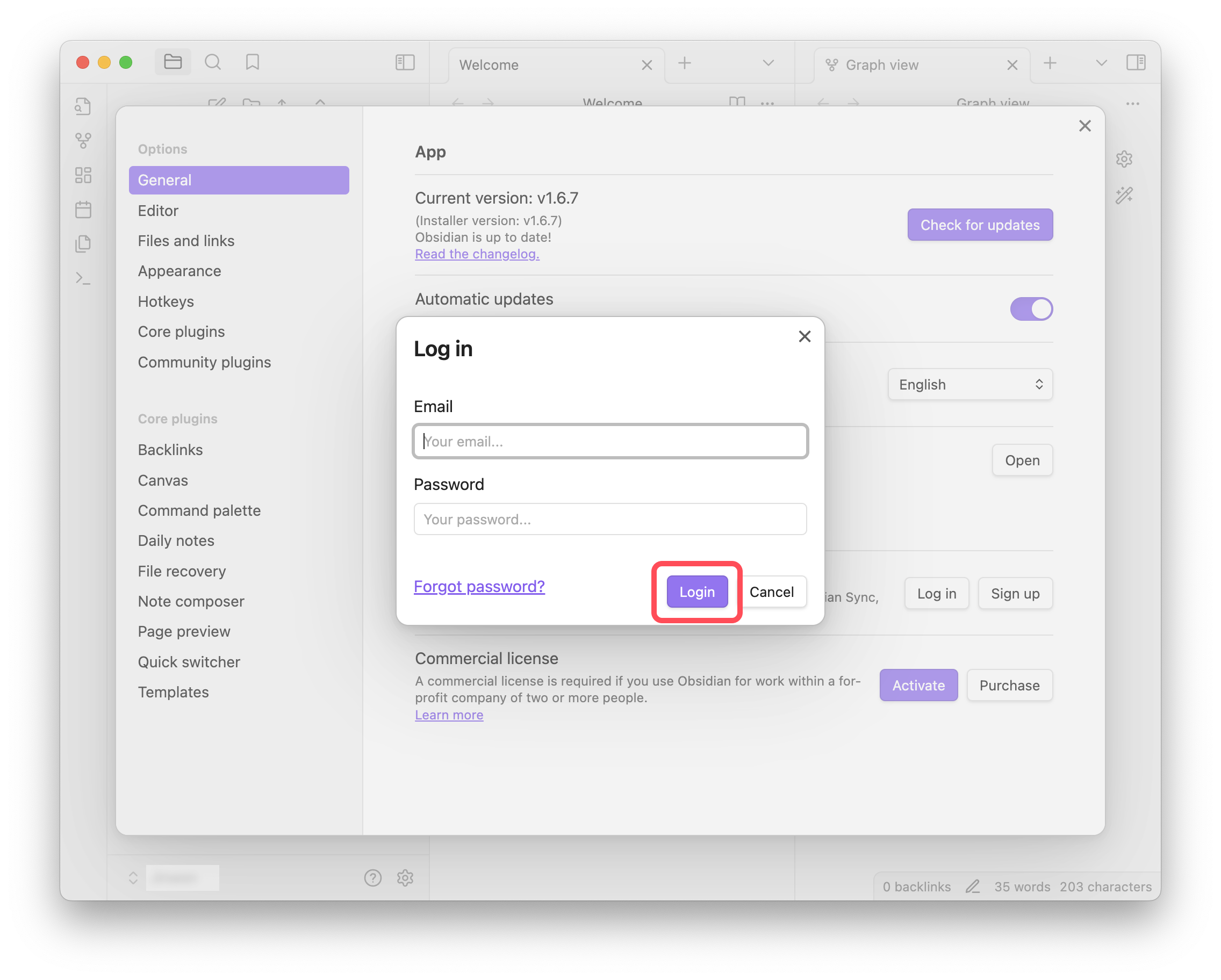
다음으로는 사용이 편하도록 언어 설정을 변경해 볼 텐데요. 기본 설정 언어인 English를 클릭하고 한국어로 변경합니다. 아래 이미지처럼 표시 언어가 한국어로 바뀝니다.
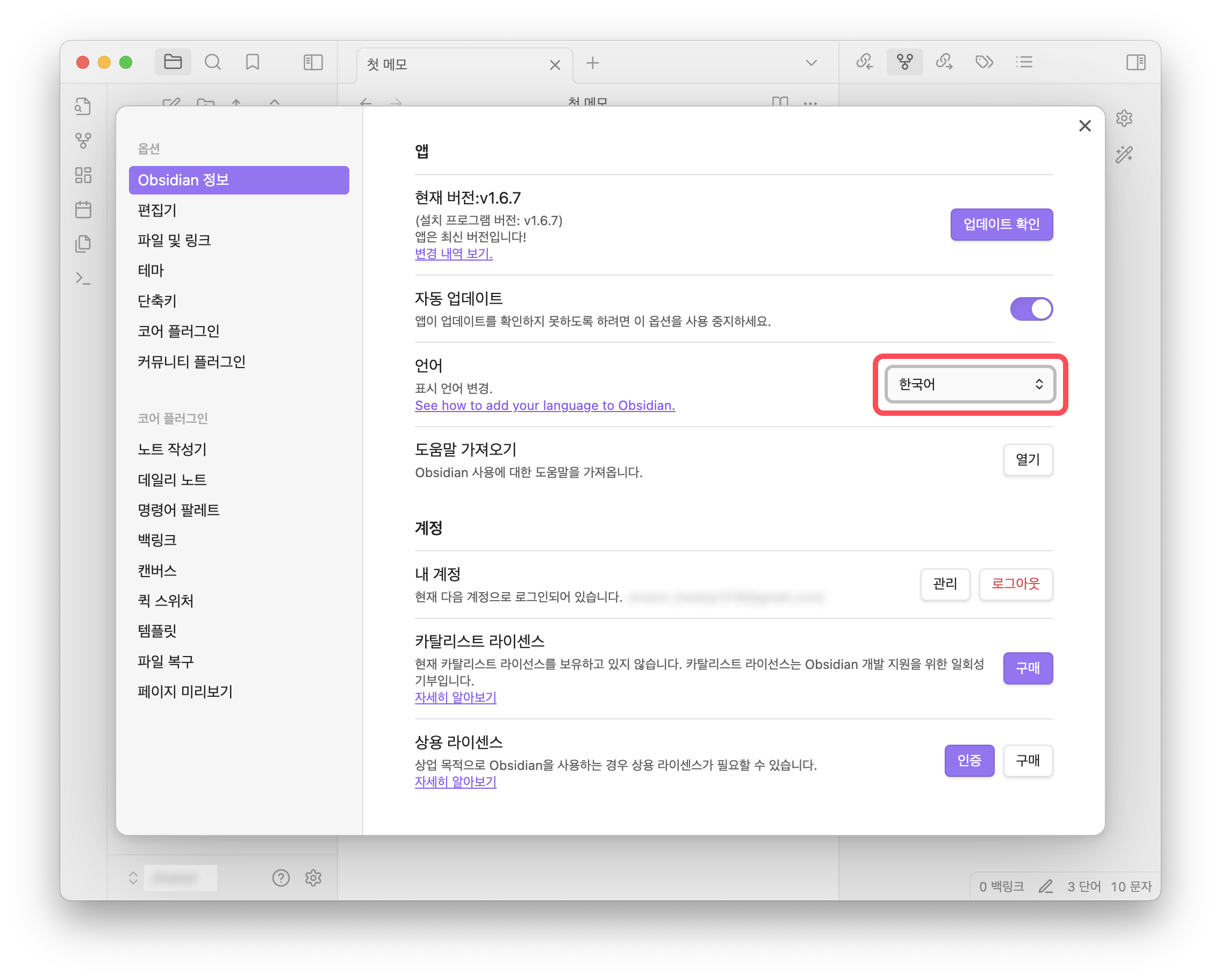
2) 메모 생성하기
메모 생성 방법은 매우 간단합니다. 좌측의 폴더 버튼을 누른 후, 노트 모양을 클릭해 주세요. 우측에 메모장이 생성되면, 제목과 내용을 입력합니다.
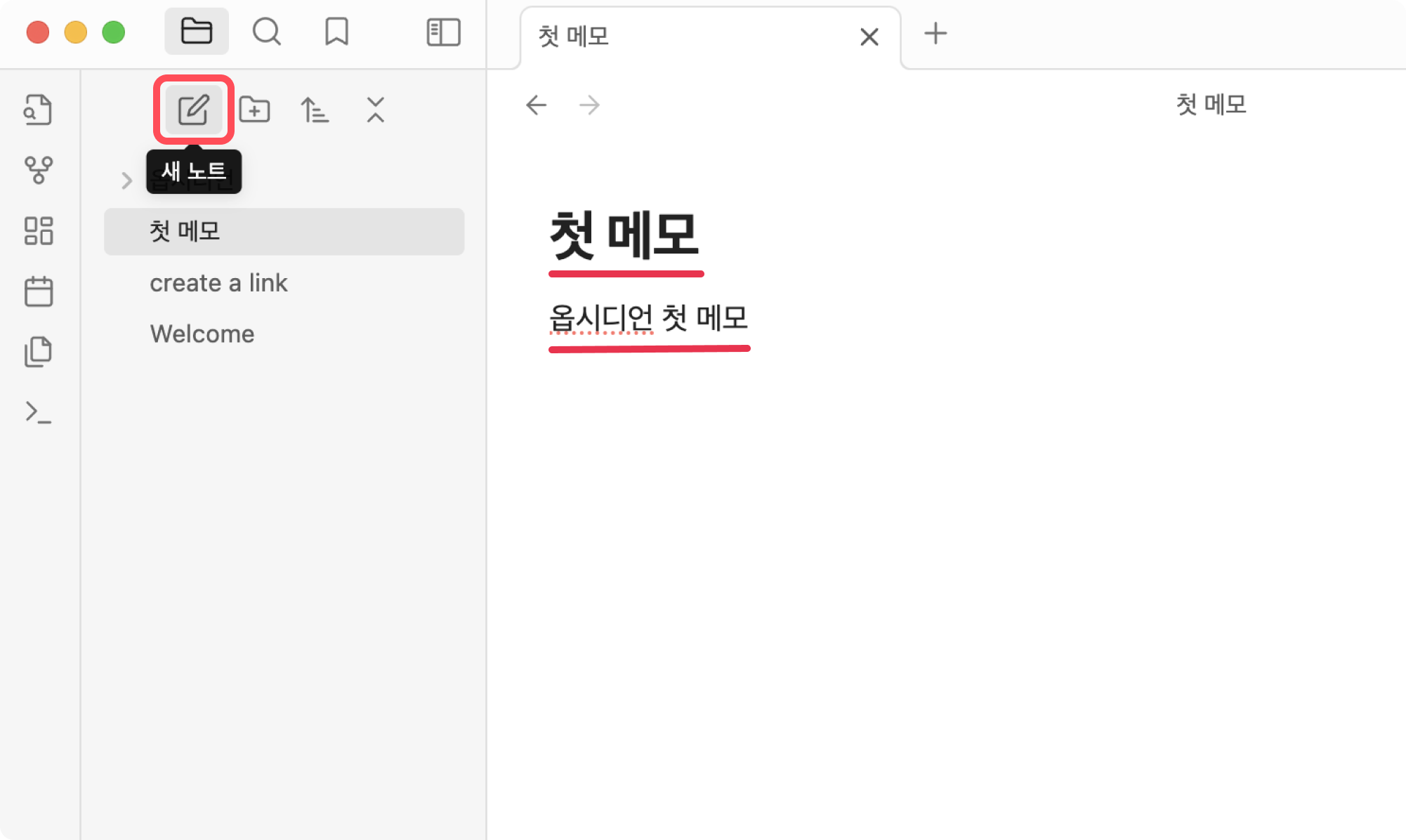
3) 메모 연결하기
옵시디언의 핵심 기능 중 하나는 메모를 유기적으로 연결할 수 있다는 것인데요. 메모를 연결하는 방법도 간단합니다. 연결할 메모를 **[[연결할 메모 제목]]**으로 입력하면 연결됩니다.
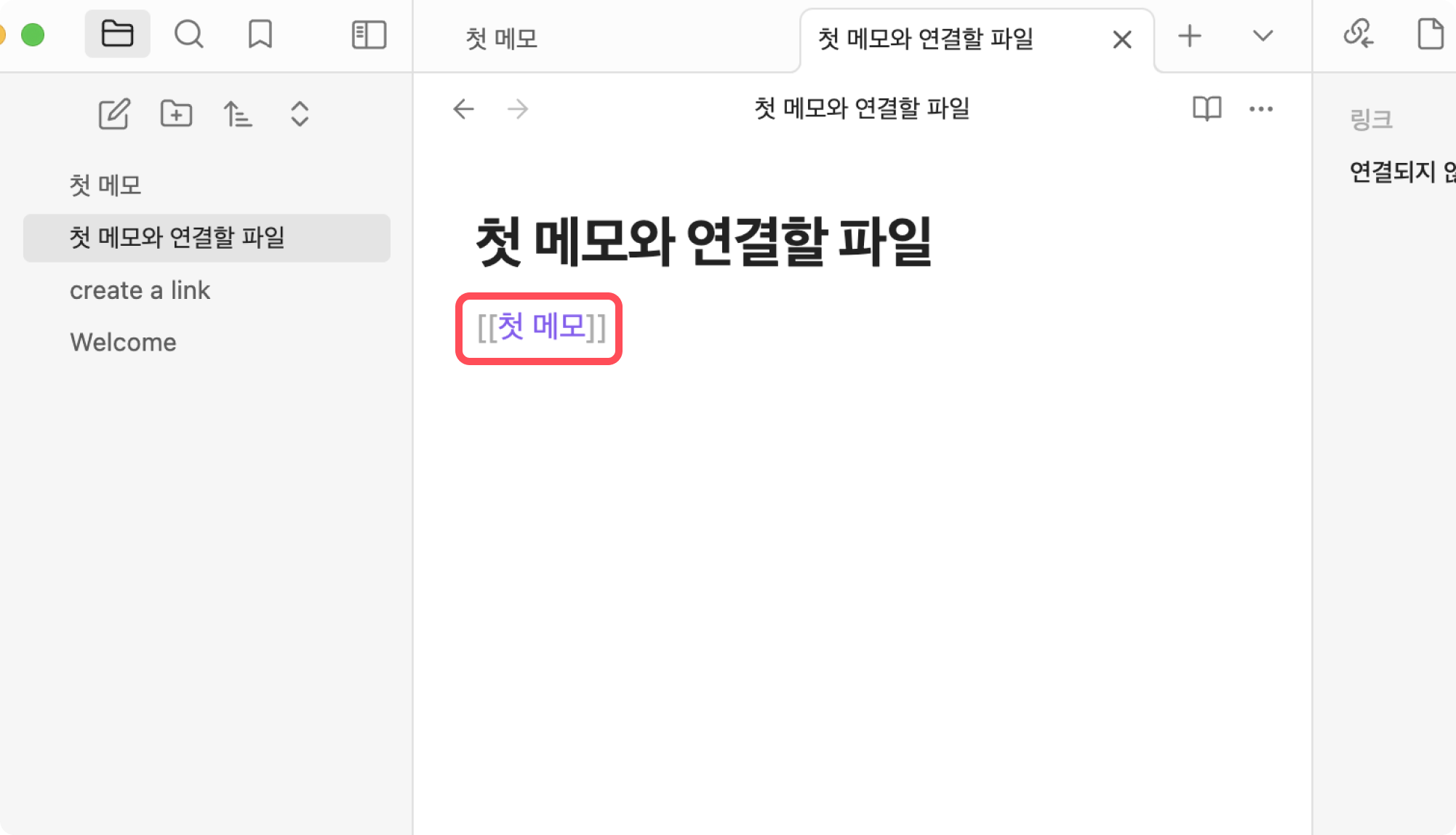
연결 유무는 좌측의 그래프 뷰 버튼을 통해 확인할 수 있습니다. 아래 이미지처럼 첫 메모 - 첫 메모와 연결할 파일이 연결되었습니다.
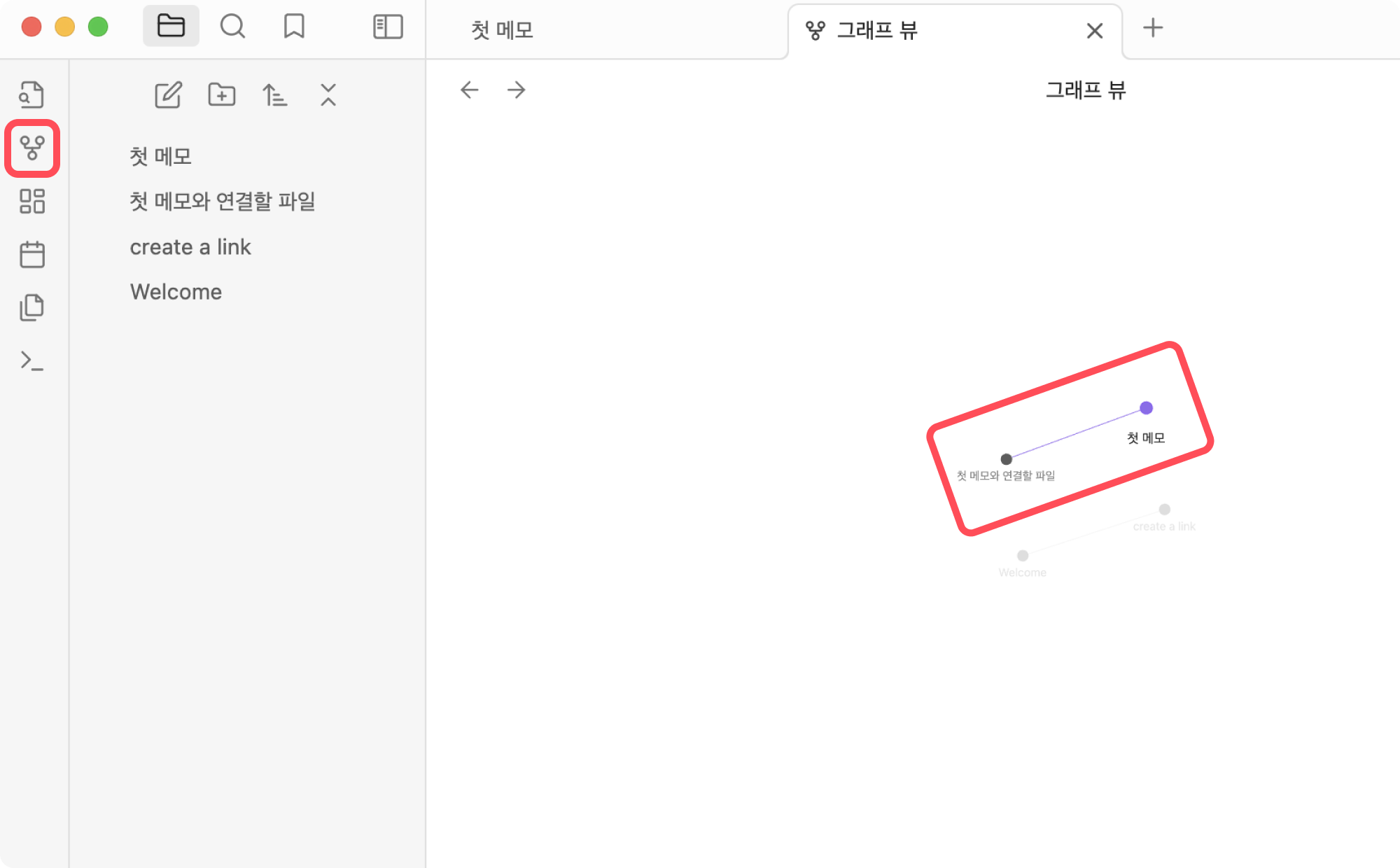
4) 리본 바 살펴보기
위와 같은 방법으로 3개의 메모를 생성하고 연결해 보았습니다. 3개의 메모가 추가된 상태로 다음 기능들을 살펴보겠습니다.
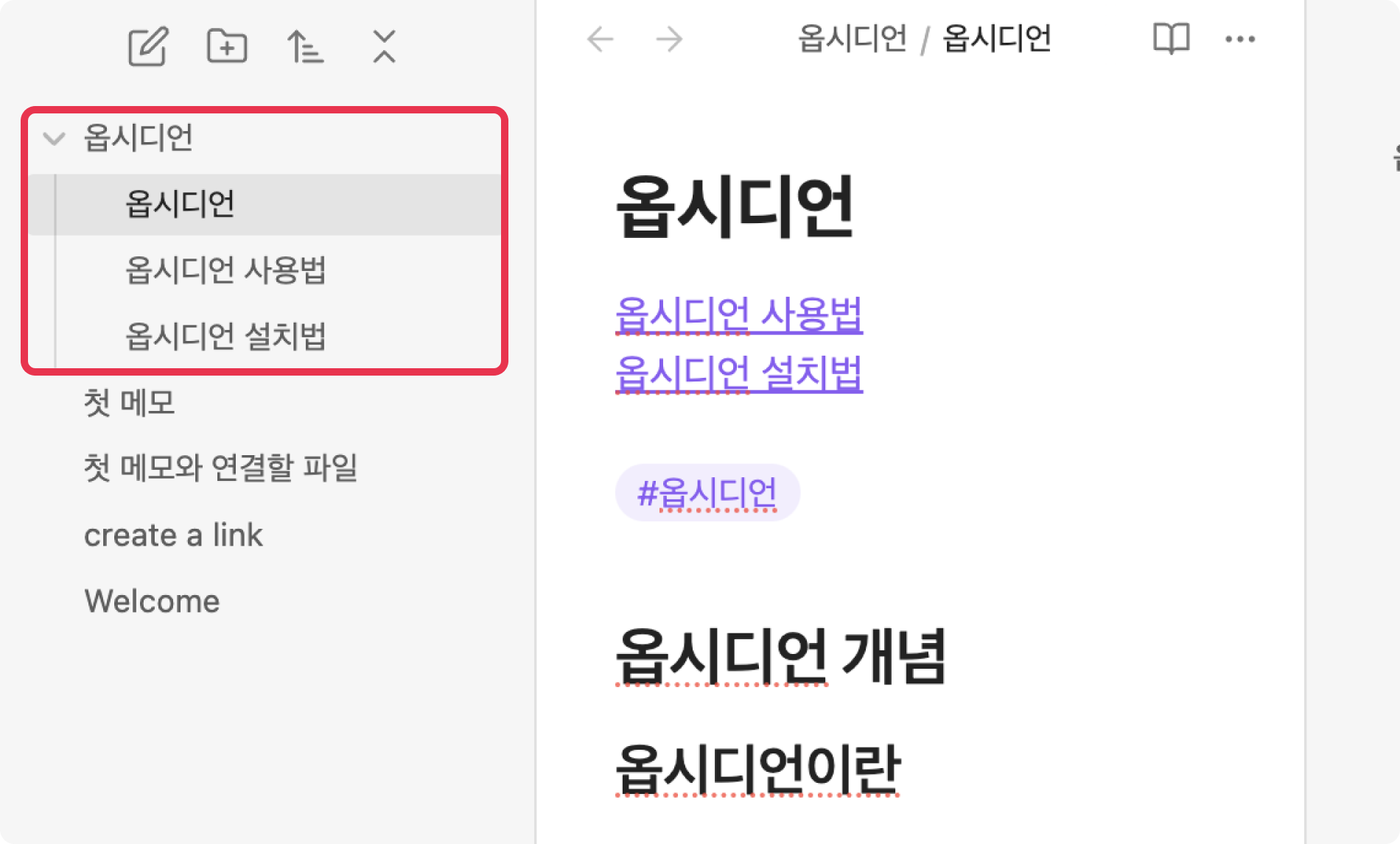
옵시디언 기본 화면에서 여러 기능을 살펴볼 수 있는데요. 좌측 리본 바에서는 다음과 같은 6개의 기능을 확인할 수 있습니다.
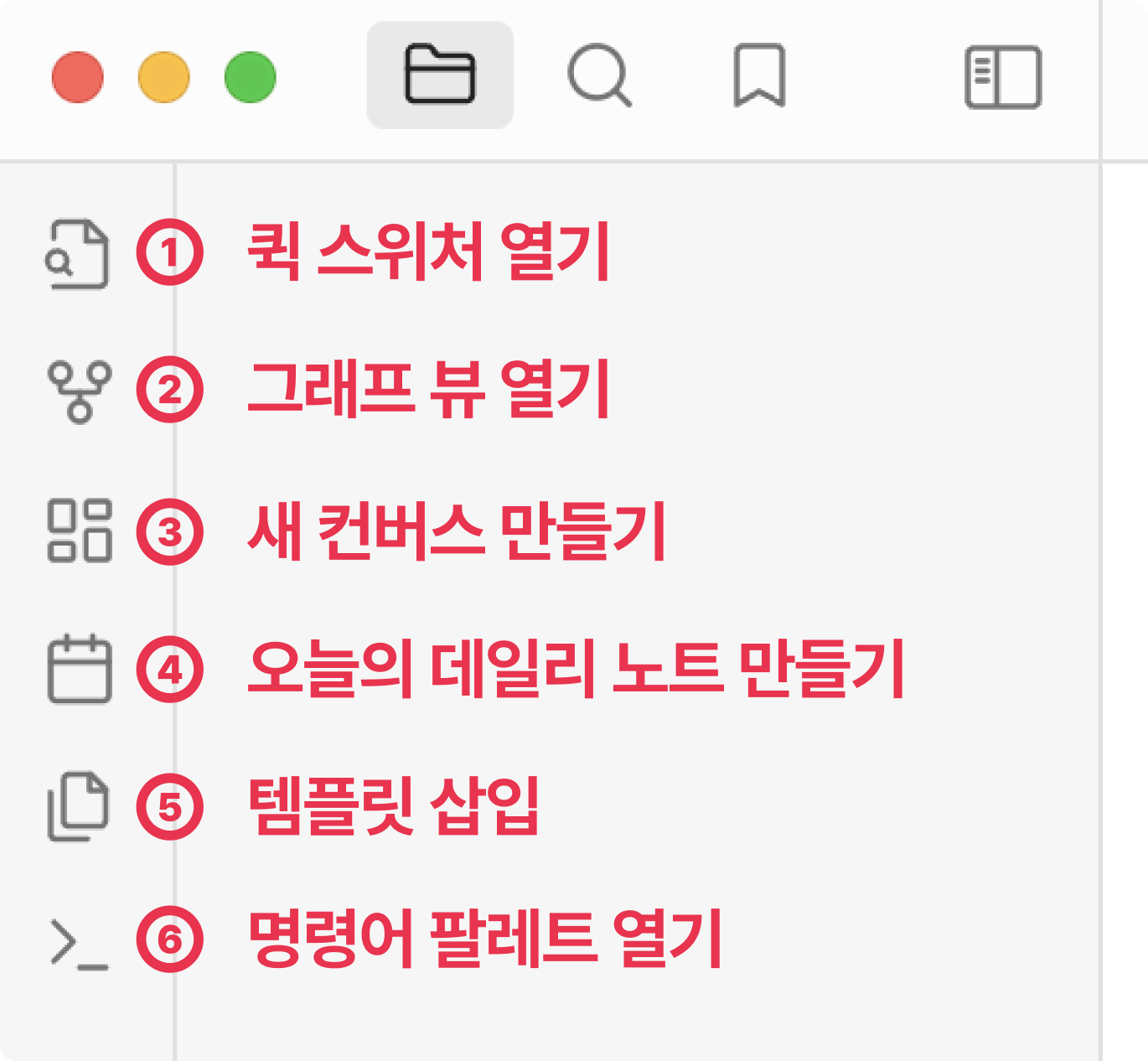
① 퀵 스위처 열기
퀵 스위처 열기는 빠르게 파일을 생성하거나 파일의 위치로 이동할 수 있는 기능입니다.
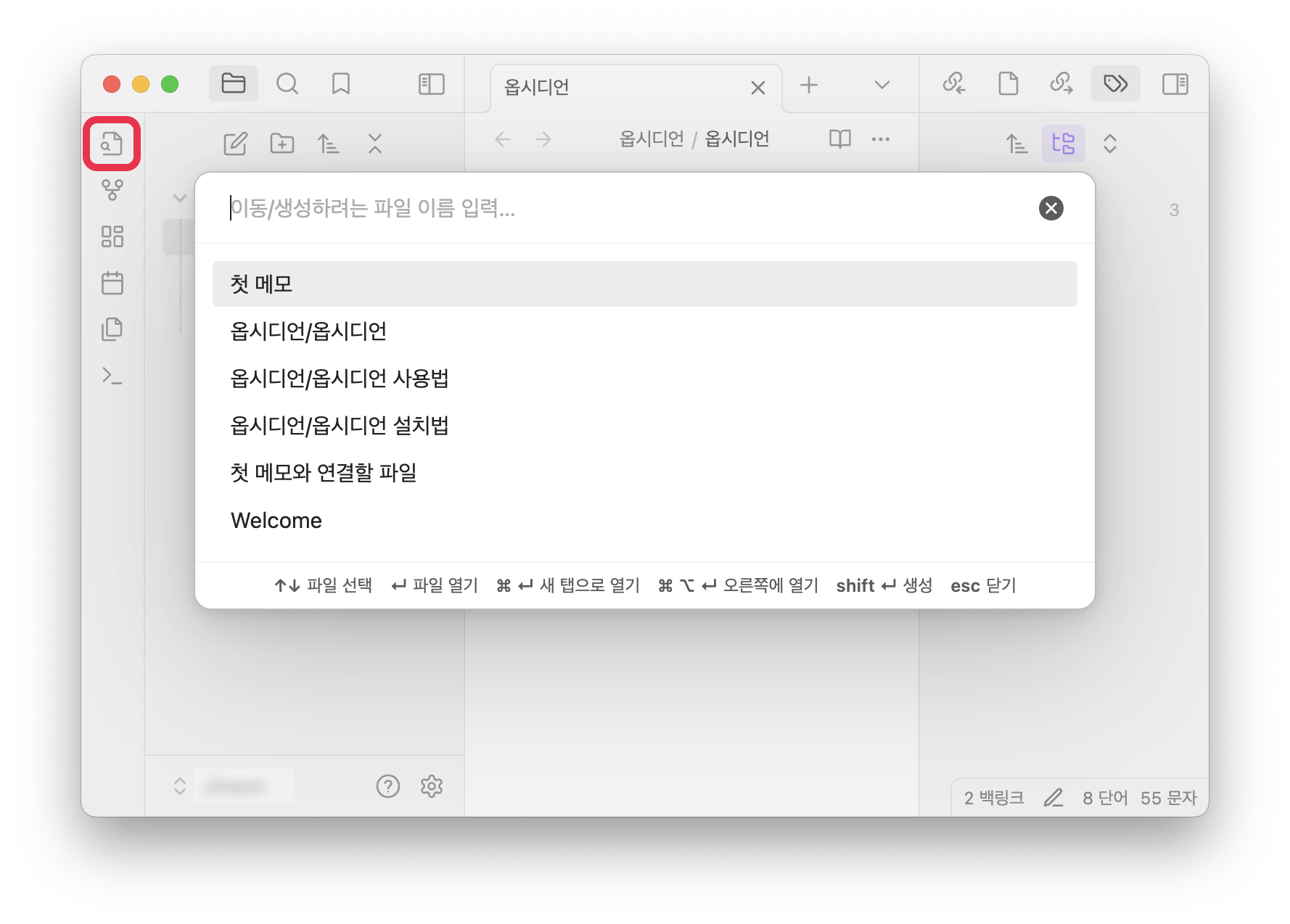
② 그래프 뷰
열기 그래프 뷰는 지금까지 생성된 파일들이 어떻게 연결되어 있는지 볼 수 있는 화면입니다.
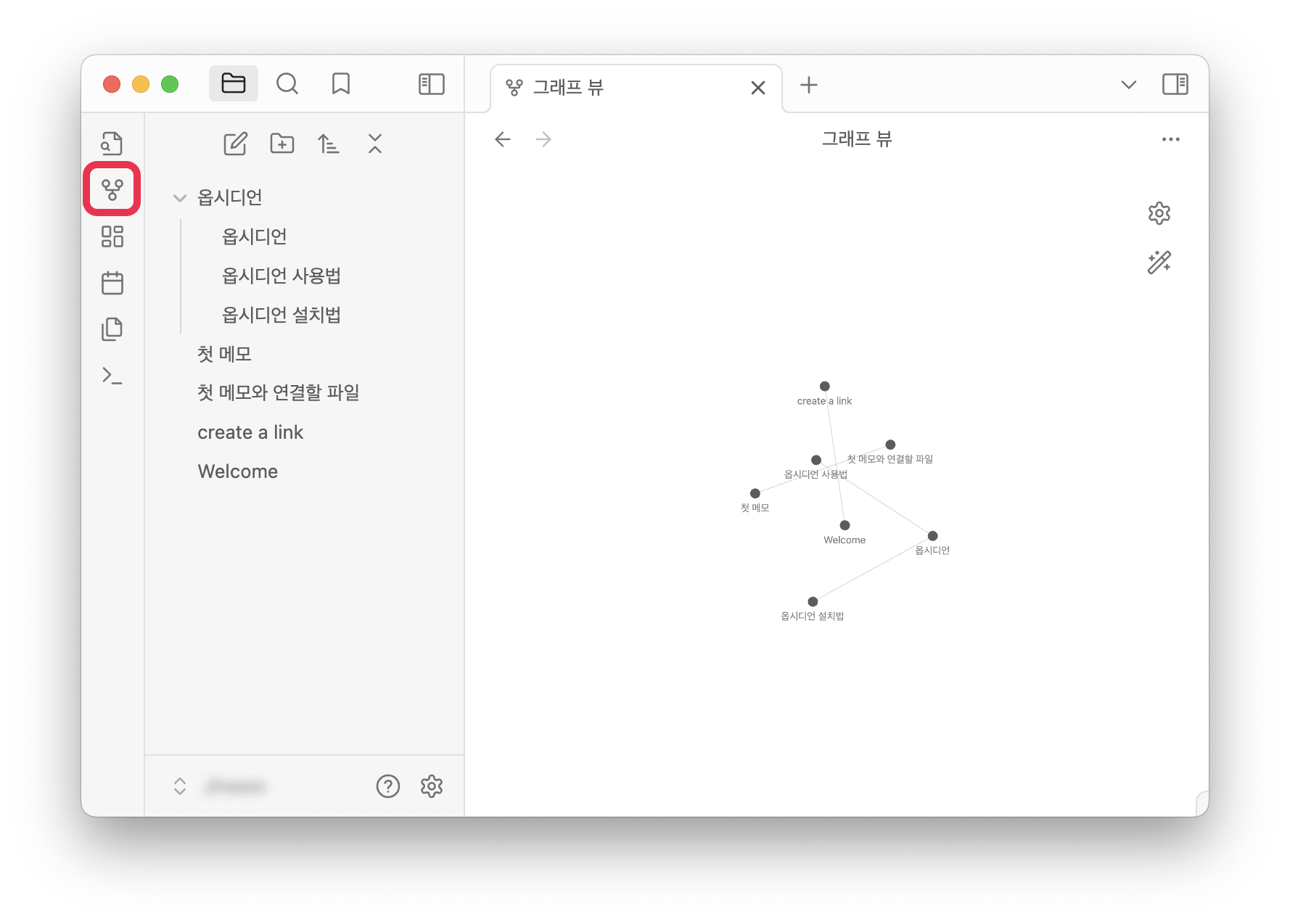
③ 새 캔버스 만들기
새 캔버스 만들기 버튼을 누르면 캔버스가 생성됩니다.
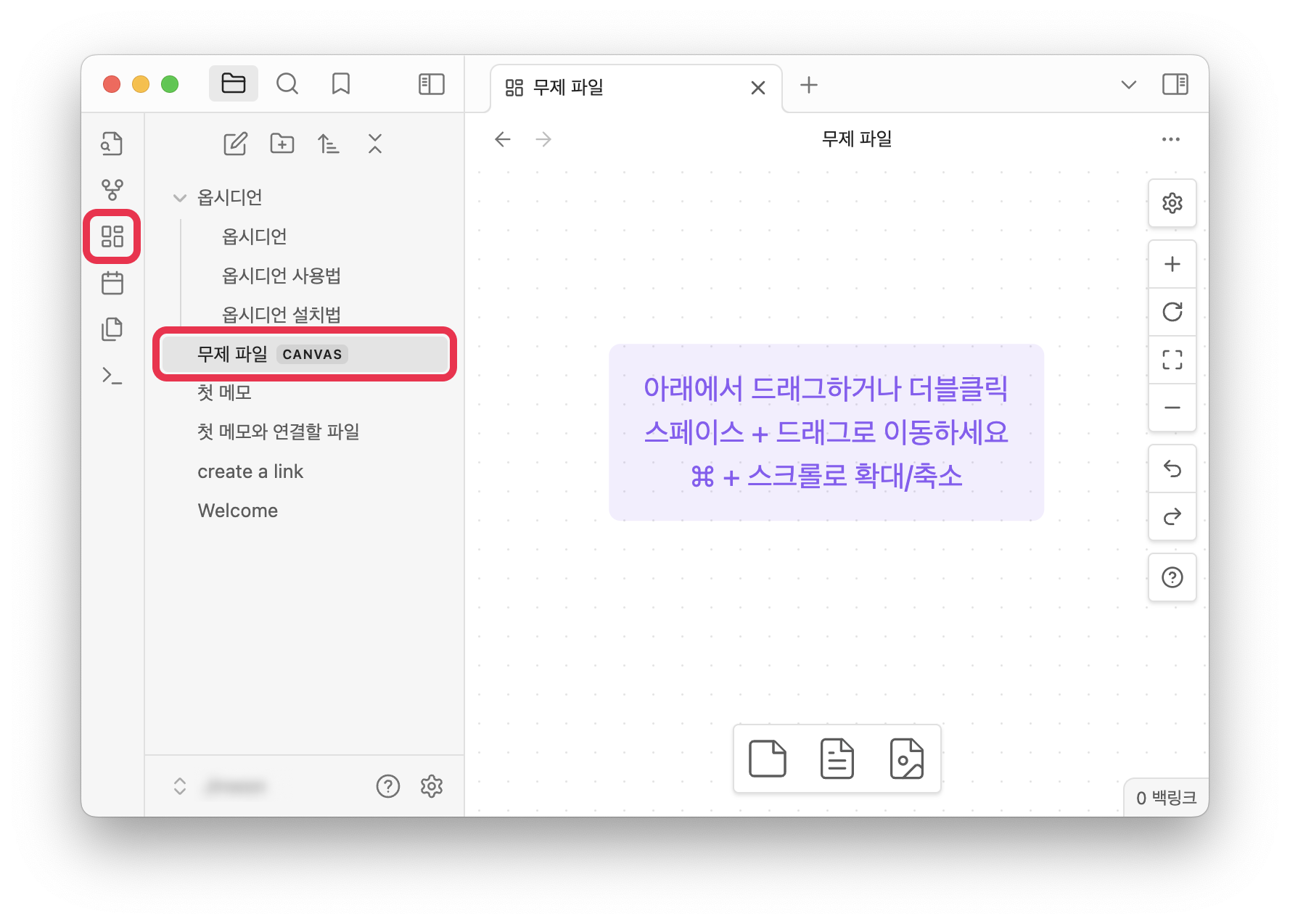
캔버스를 이용하여 여러 메모를 한 캔버스에서 보거나, 카드를 추가하여 여러 내용을 기록할 수 있습니다. 미디어 추가도 가능한데요. 한눈에 여러 메모를 정리하고 싶은 분들에게 유용한 기능입니다.
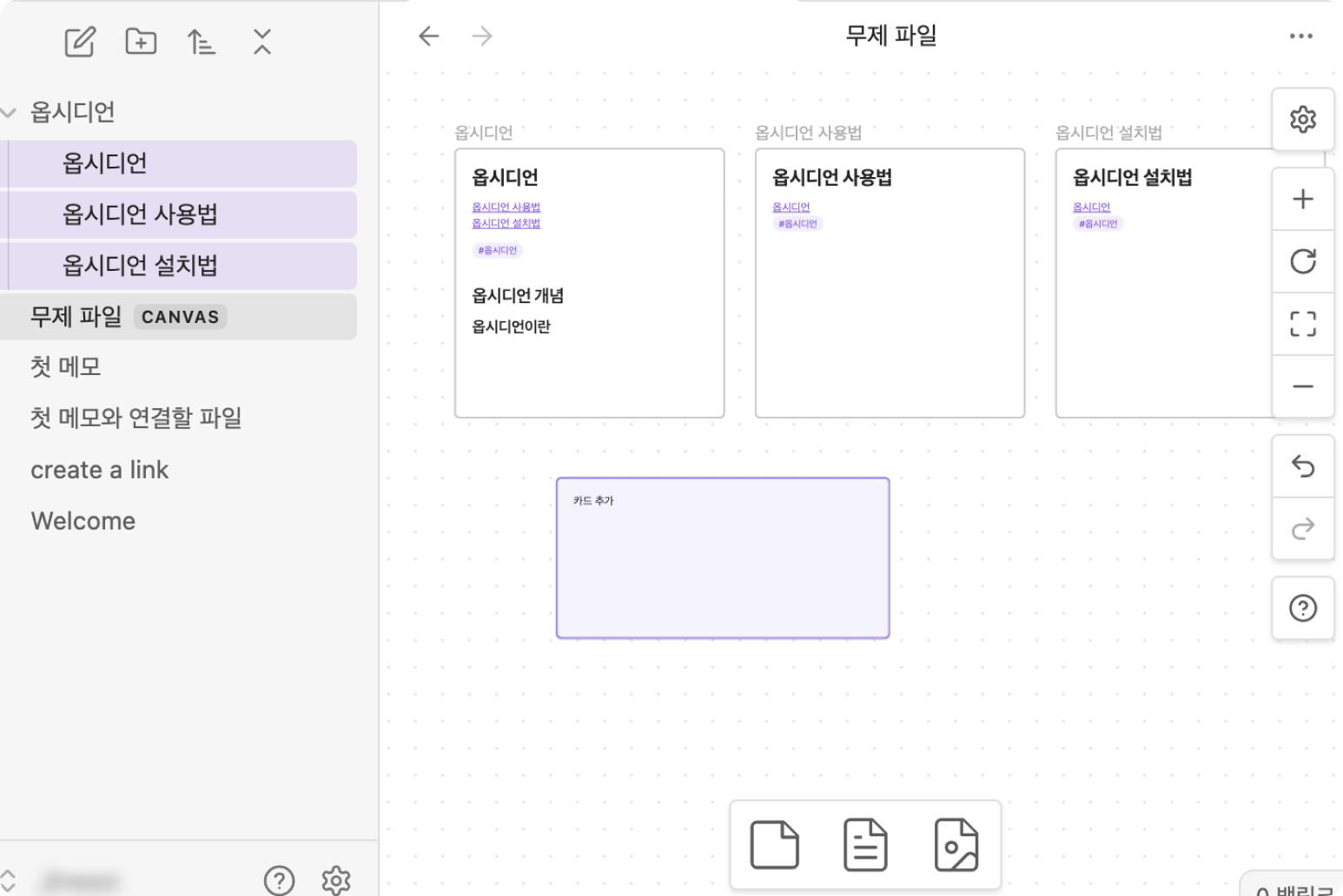
④ 오늘의 데일리 노트 열기
데일리 노트는 오늘의 날짜가 제목이 되는 메모를 생성해 주는 기능입니다. 하루에 하나씩 데일리 메모를 작성하고 싶은 분들에게 유용한 기능입니다.
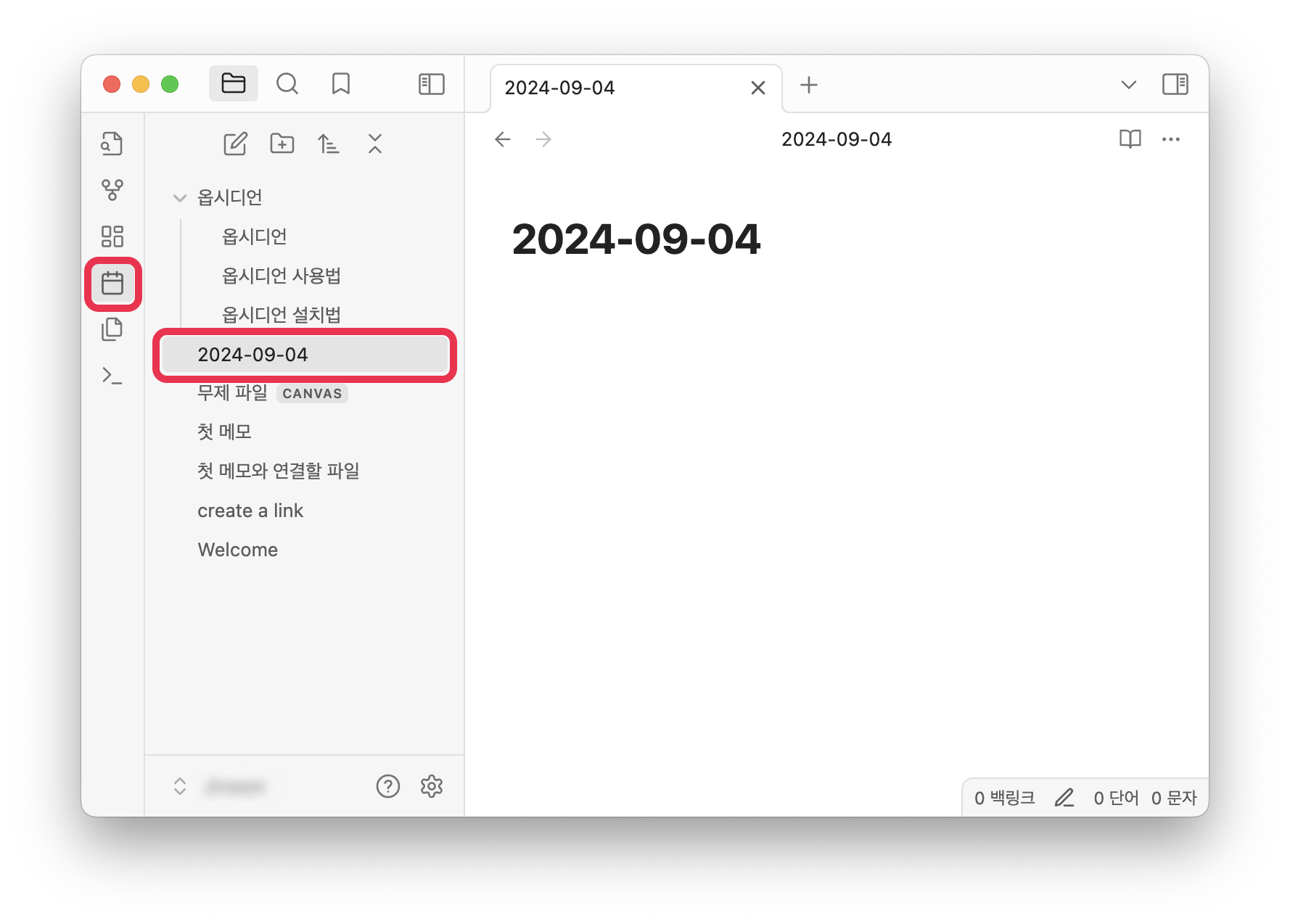
⑤ 템플릿 삽입
템플릿은 일정 형태의 템플릿을 여러 메모에 적용할 수 있는 기능입니다.
우선 설정 - 템플릿에서 템플릿의 폴더 경로, 날짜 서식, 시간 서식을 입력합니다.
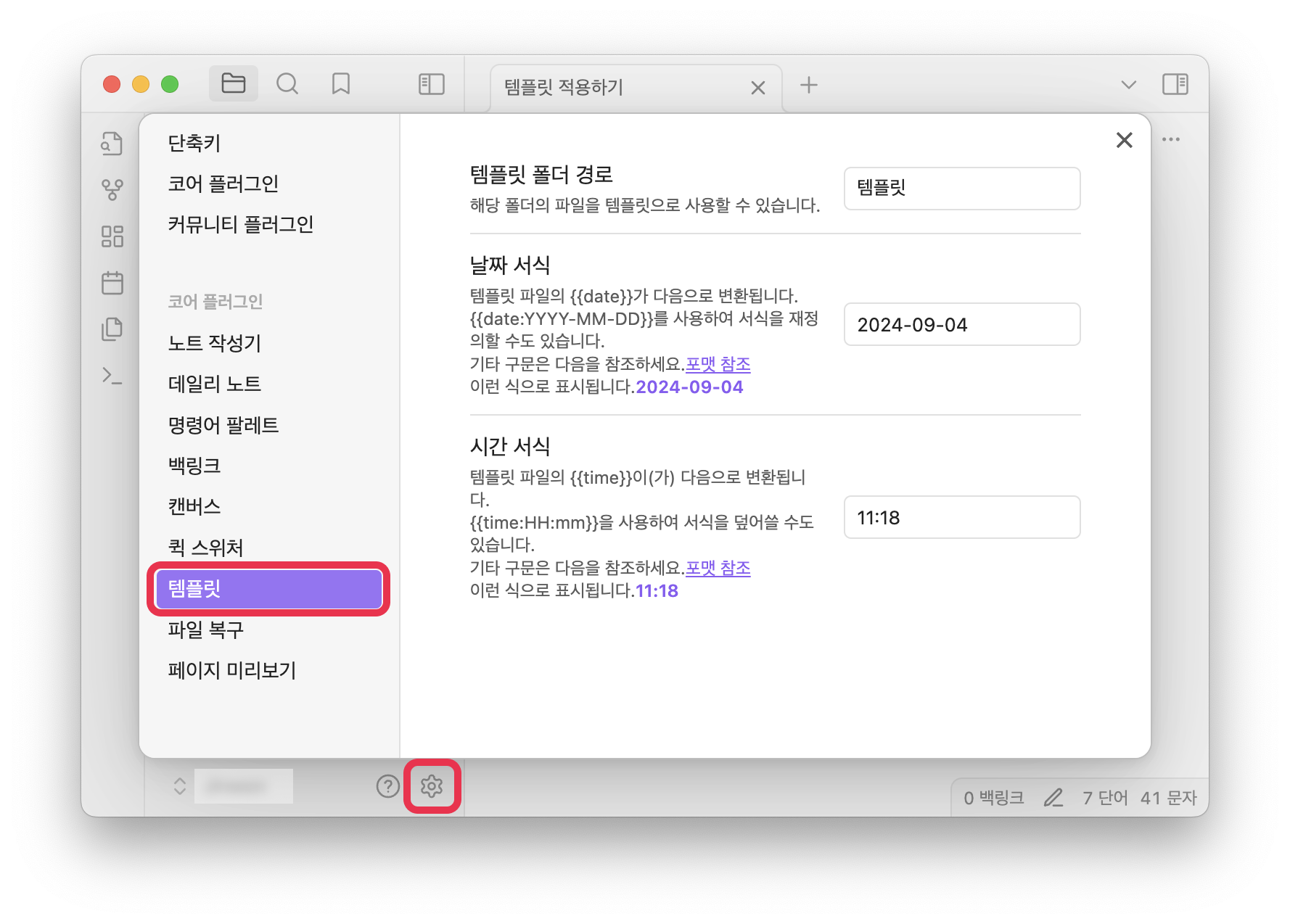
그 후 템플릿 폴더 경로와 같은 이름의 폴더를 생성합니다. 폴더 안에 [템플릿 사용하기]라는 메모를 생성하고
#제목: {{title}} 생성된 날짜: {{date}} {{time}}
위 내용을 복사해서 붙여 넣습니다.
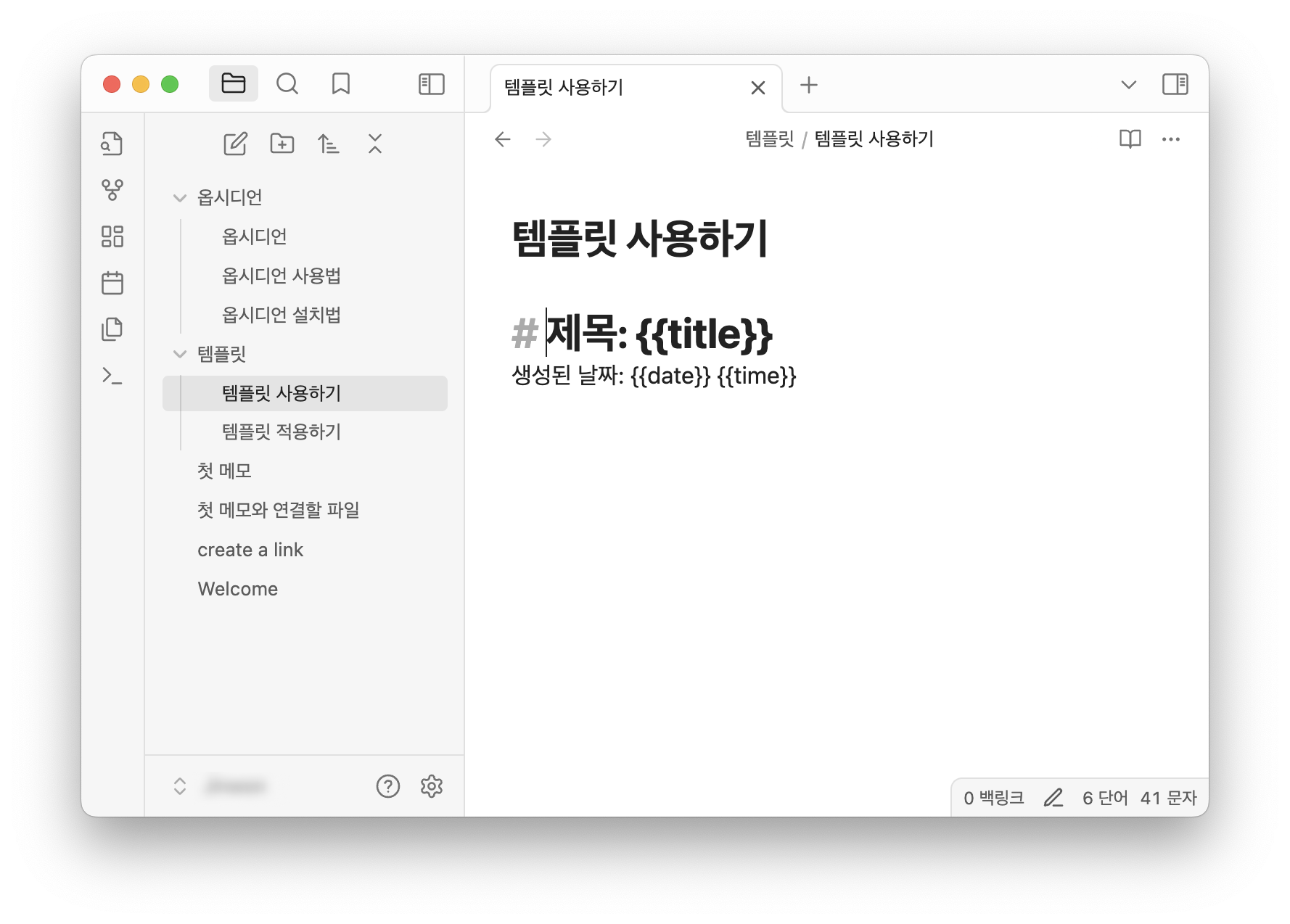
템플릿 적용하기라는 메모를 생성하여, 템플릿 사용하기에 있는 템플릿을 적용해 보겠습니다. 템플릿 적용하기 메모를 생성하고, 템플릿 열기 기능 - 템플릿 사용하기를 선택합니다.
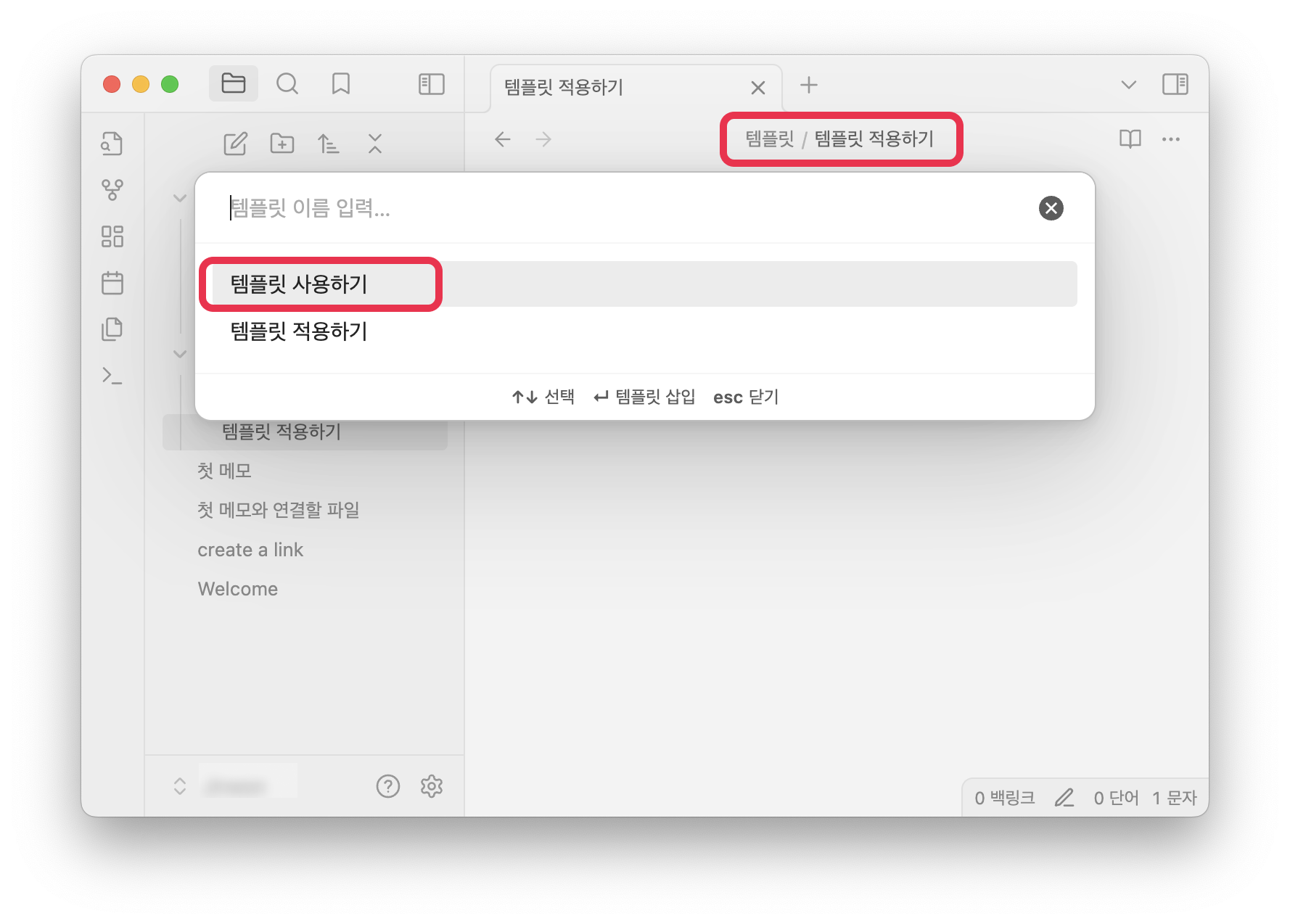
그럼 다음과 같이 제목, 날짜, 시간이 적힌 템플릿이 그대로 적용되는 것을 확인할 수 있습니다.
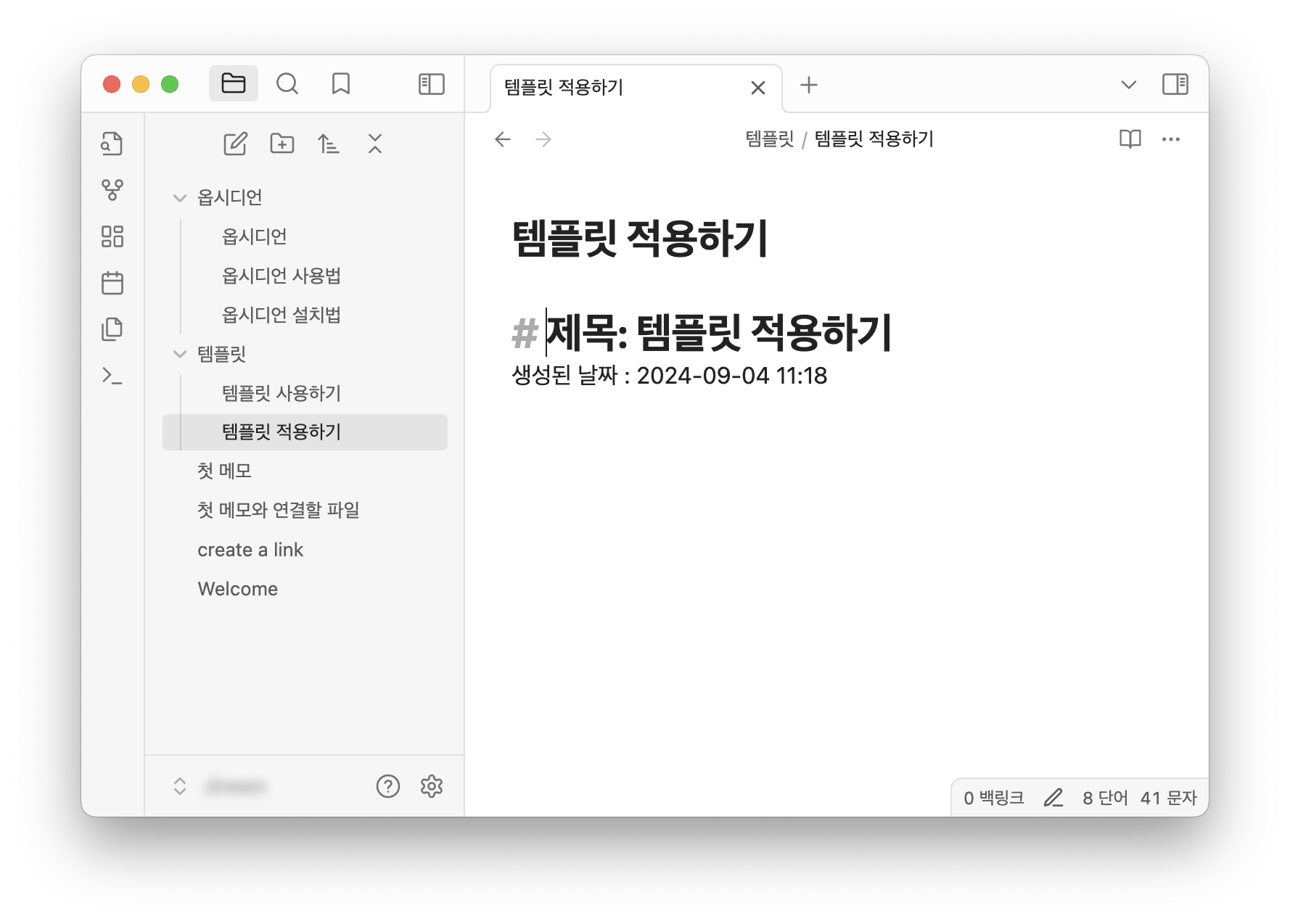
⑥ 명령어 팔레트 열기
마지막 기능은 명령어 팔레트 열기 기능인데요. 다음 기능에서는 단축키나 명령 입력을 통해 다양한 명령을 요청할 수 있습니다.
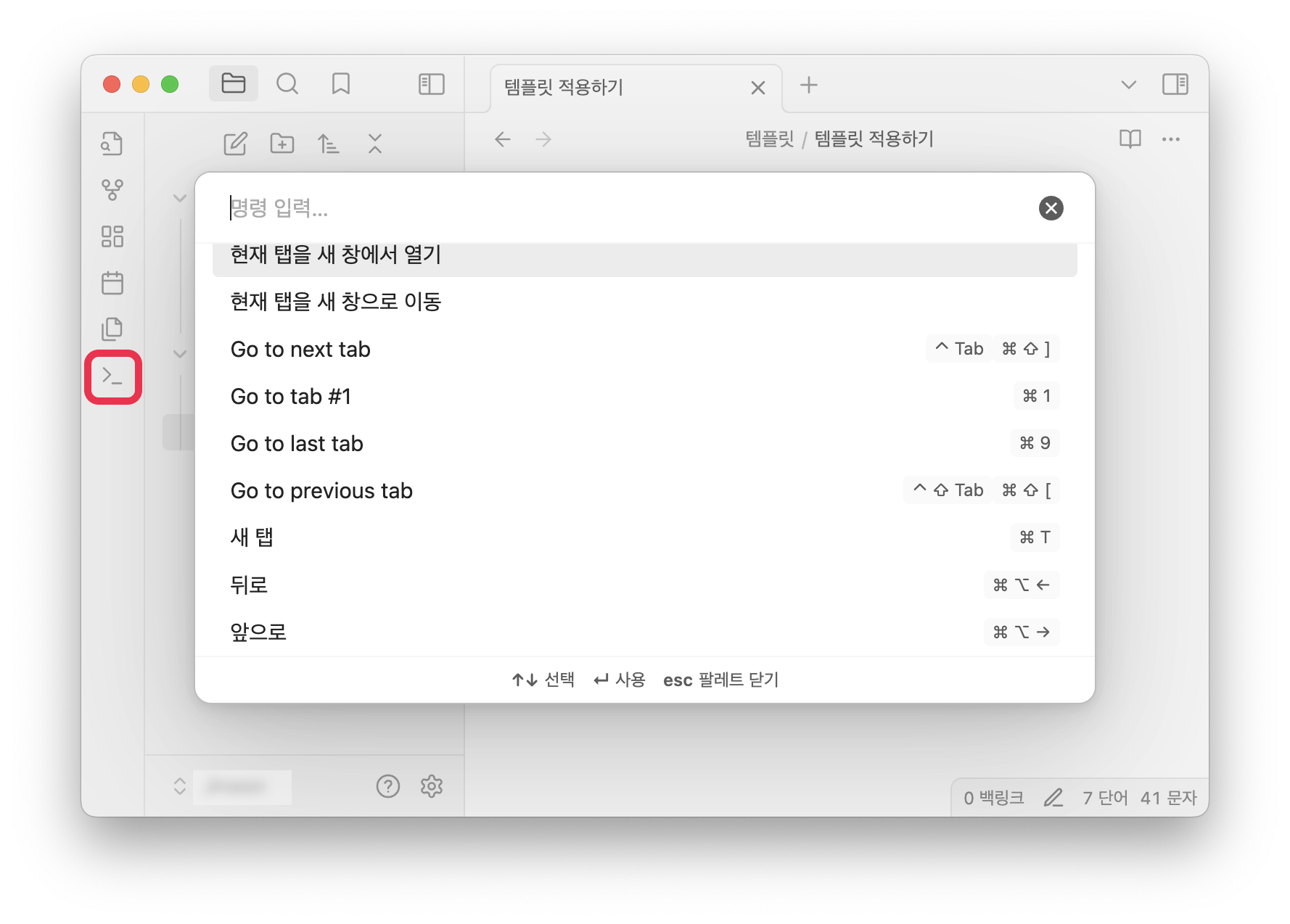
5) 메모 속 기능 살펴보기
메모를 생성하면 우측에 다음과 같은 기능을 확인할 수 있습니다. 이 기능들은 각 메모가 어떻게 연결되어 있는지 직관적으로 보여줍니다.
가장 앞에 있는 버튼은 백링크 버튼인데요. 메모가 어떤 백링크를 담고 있는지 보여줍니다. 그다음의 파일 모양 기능은 첫 메모를 보여주는 기능입니다.
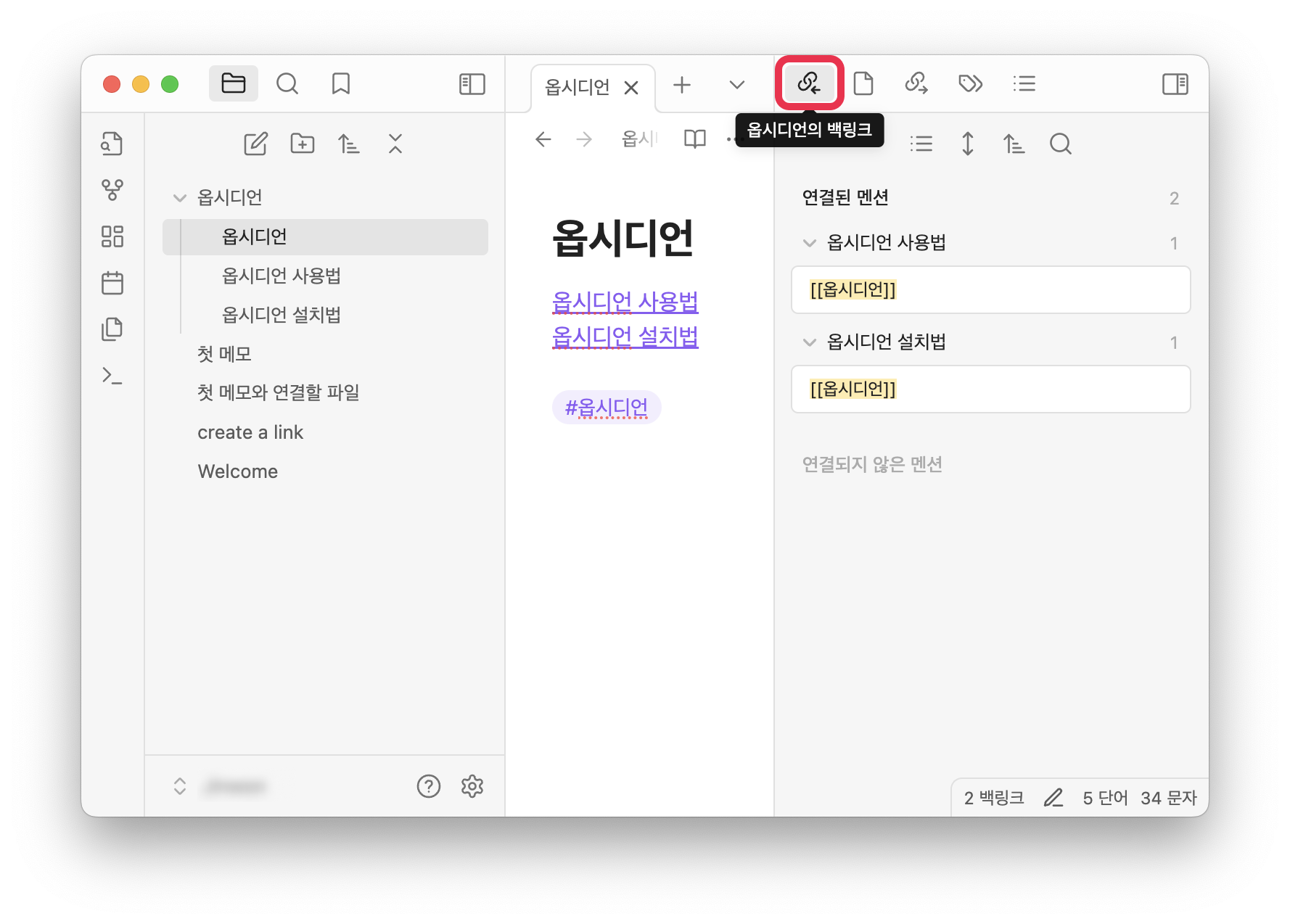
3번째 버튼은 아웃링크를 보여주는 기능인데요. 해당 메모가 어떤 메모에 링크되어 있는지 보여줍니다. 아래 이미지는 [옵시디언]이라는 메모는 [옵시디언 사용법], [옵시디언 설치법]에 백링크로 걸려있다는 것을 보여줍니다.
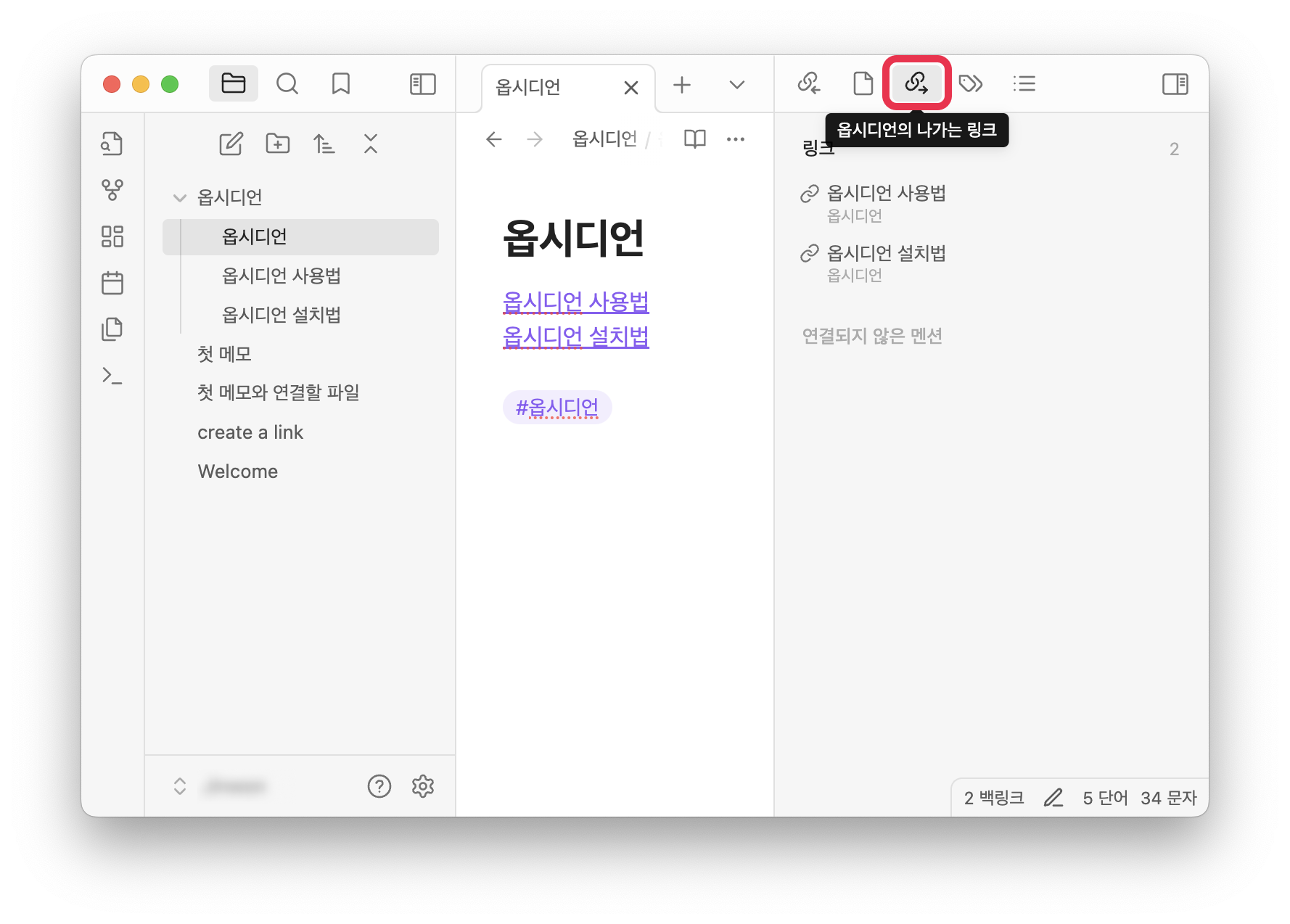
다음 기능은 태그입니다. 태그는 #을 이용하여 사용이 가능하며, 해당 태그가 걸린 글을 한 번에 모아 보여줍니다.
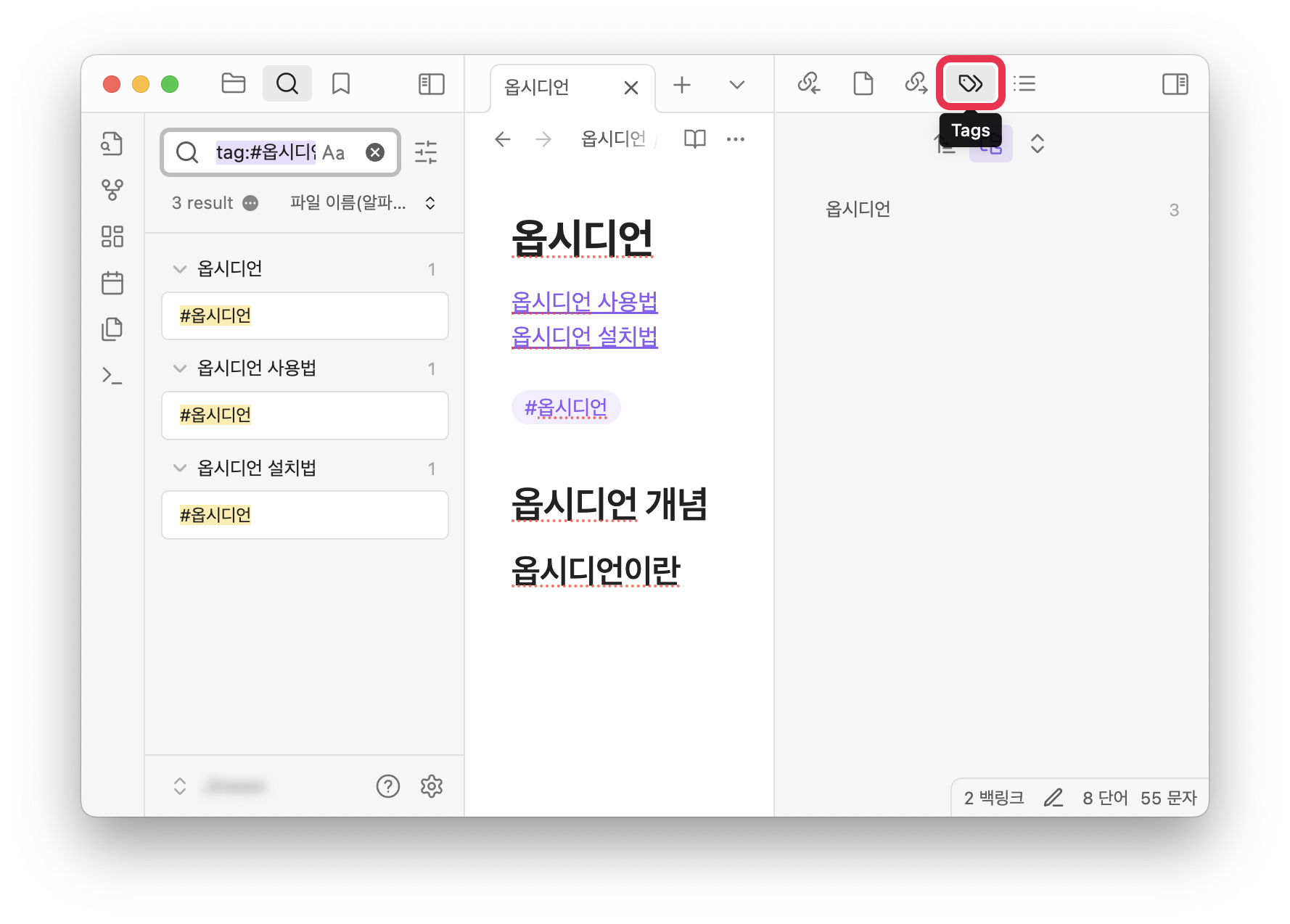
마지막 버튼은 해당 메모의 개요를 보여주는 기능입니다. #으로 사용할 수 있는 heading1부터 ###으로 사용하는 heading3까지 계층을 이용해 개요를 파악하고 보여줍니다.
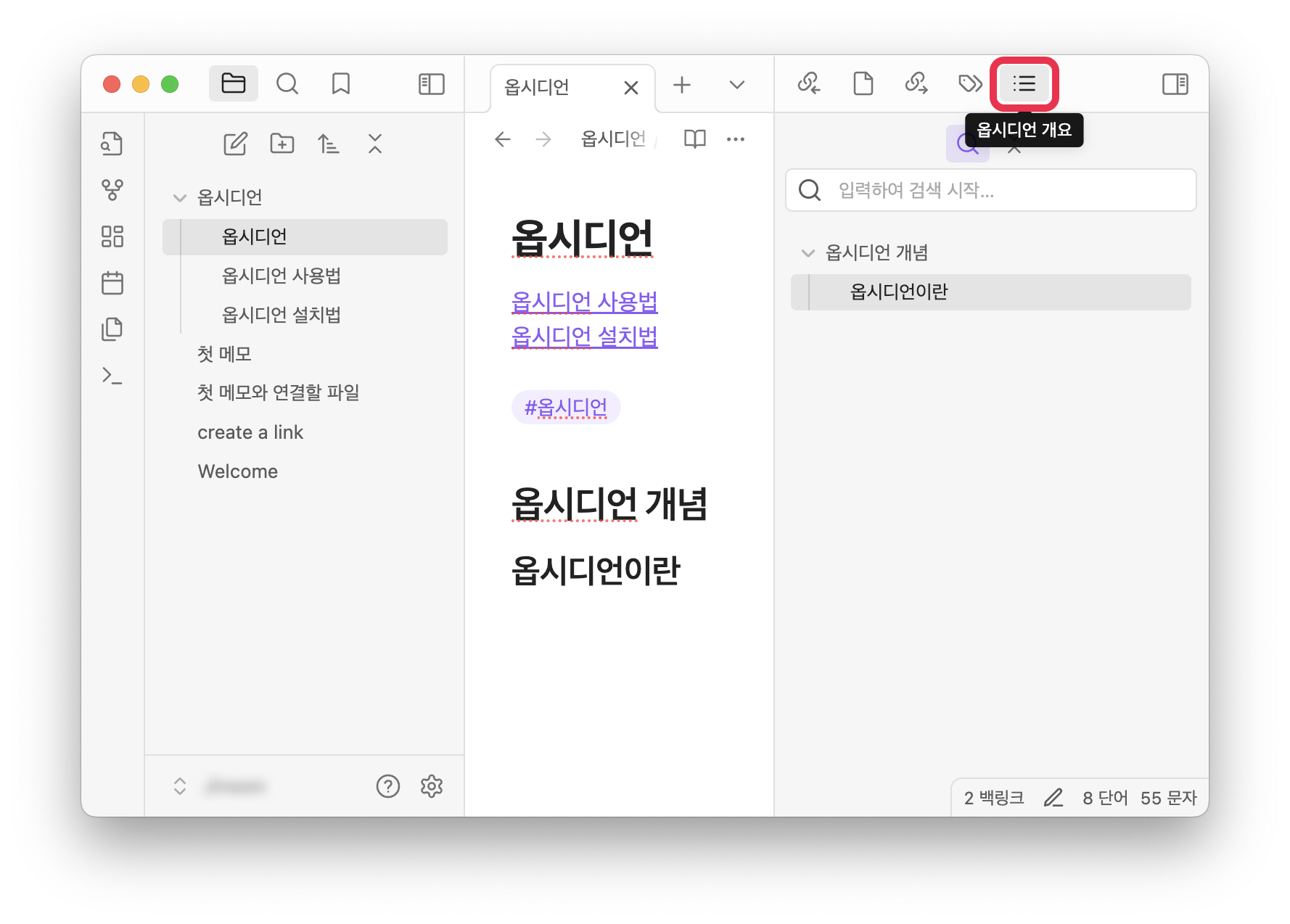
사이드 바를 열지 않아도 메모 안에서 바로 확인할 수 있는 버튼 2가지를 살펴보겠습니다.
책 모양의 버튼은 읽기 모드/편집 모드로 바꿀 수 있는 기능입니다. 해당 버튼을 누르면 메모의 내용이 편집되지 않습니다.
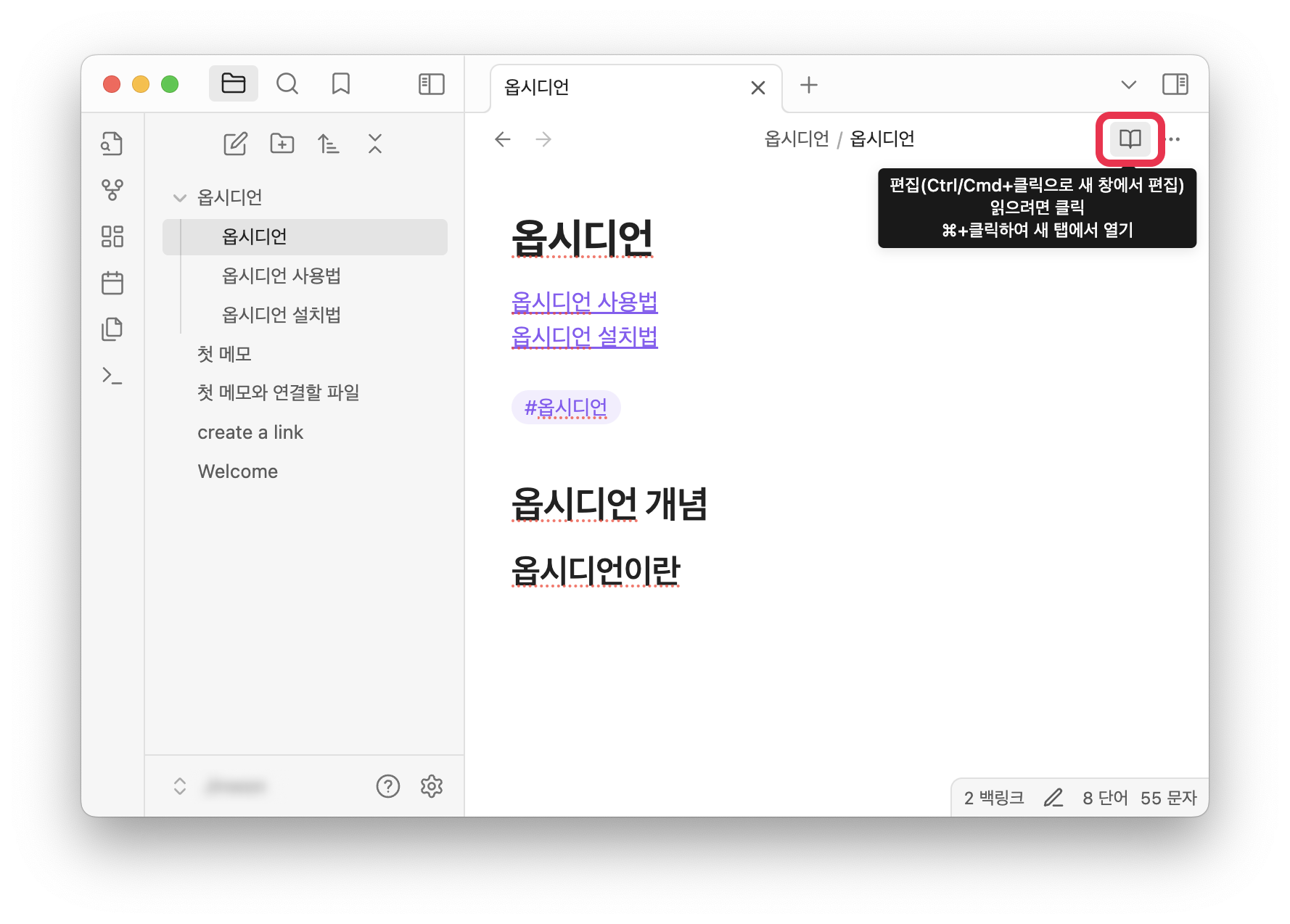
그다음 3개의 점으로 이루어진 옵션 기능은 다양한 기능을 포함하고 있습니다. 내보내기, URL 복사 등 다양한 기능을 지원합니다.
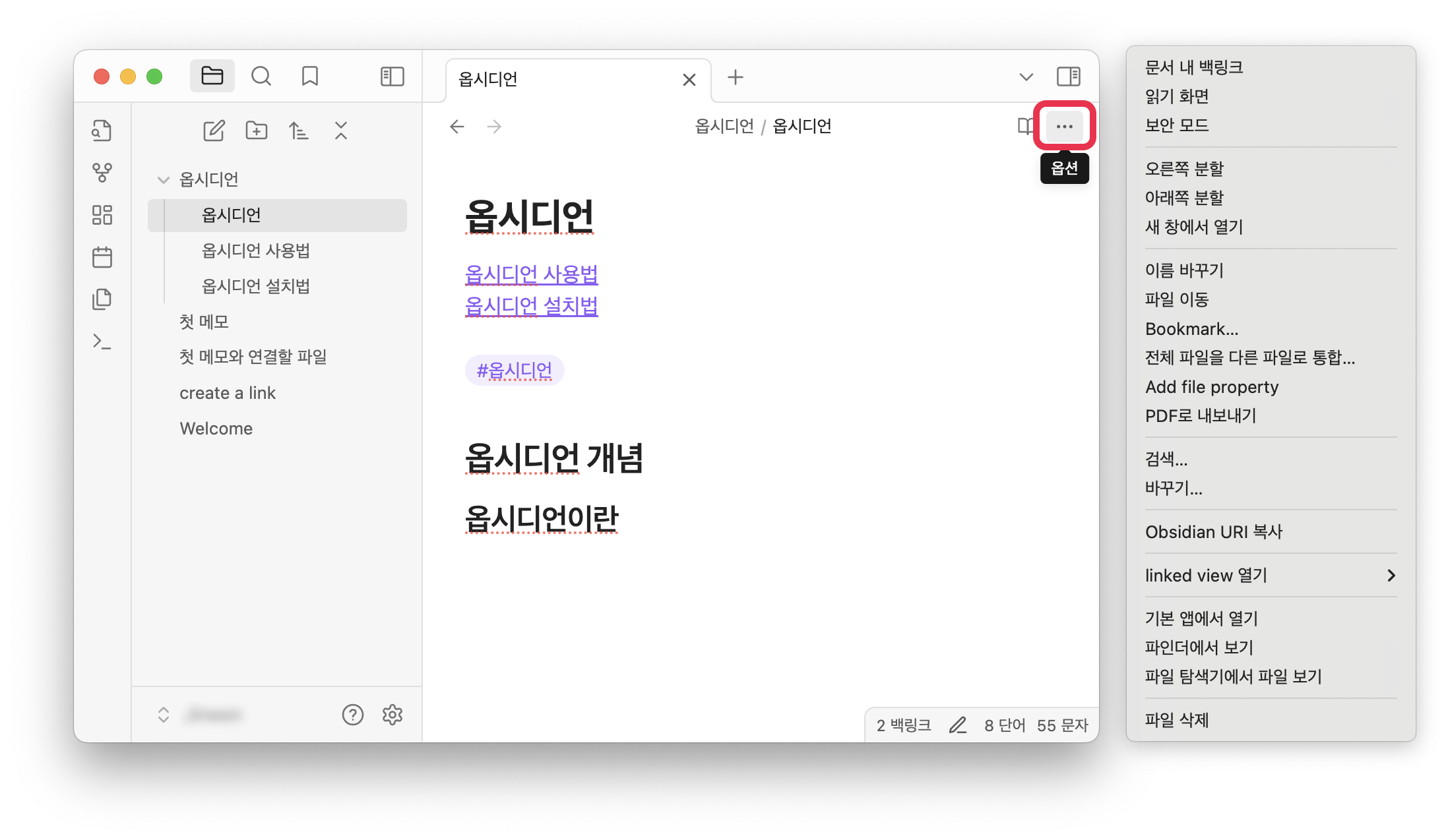
4. 옵시디언 활용법(테마, 플러그인)
1) 테마
옵시디언은 다양한 테마를 제공합니다. 하단의 설정 버튼을 클릭한 뒤, 테마 - 관리를 선택합니다.
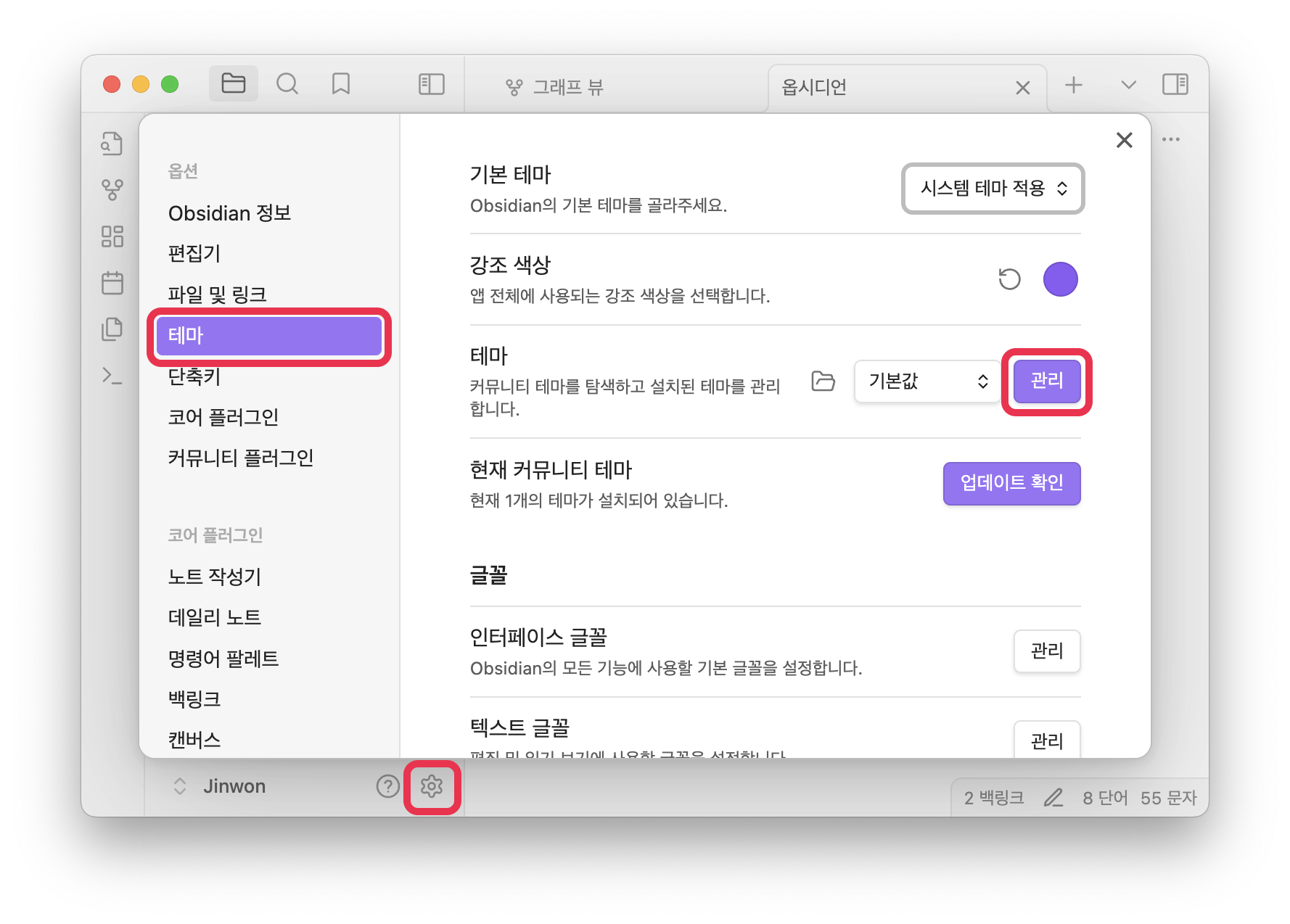
사용할 수 있는 여러 테마 중 원하는 테마를 선택한 후 [설치 및 사용]을 누릅니다.
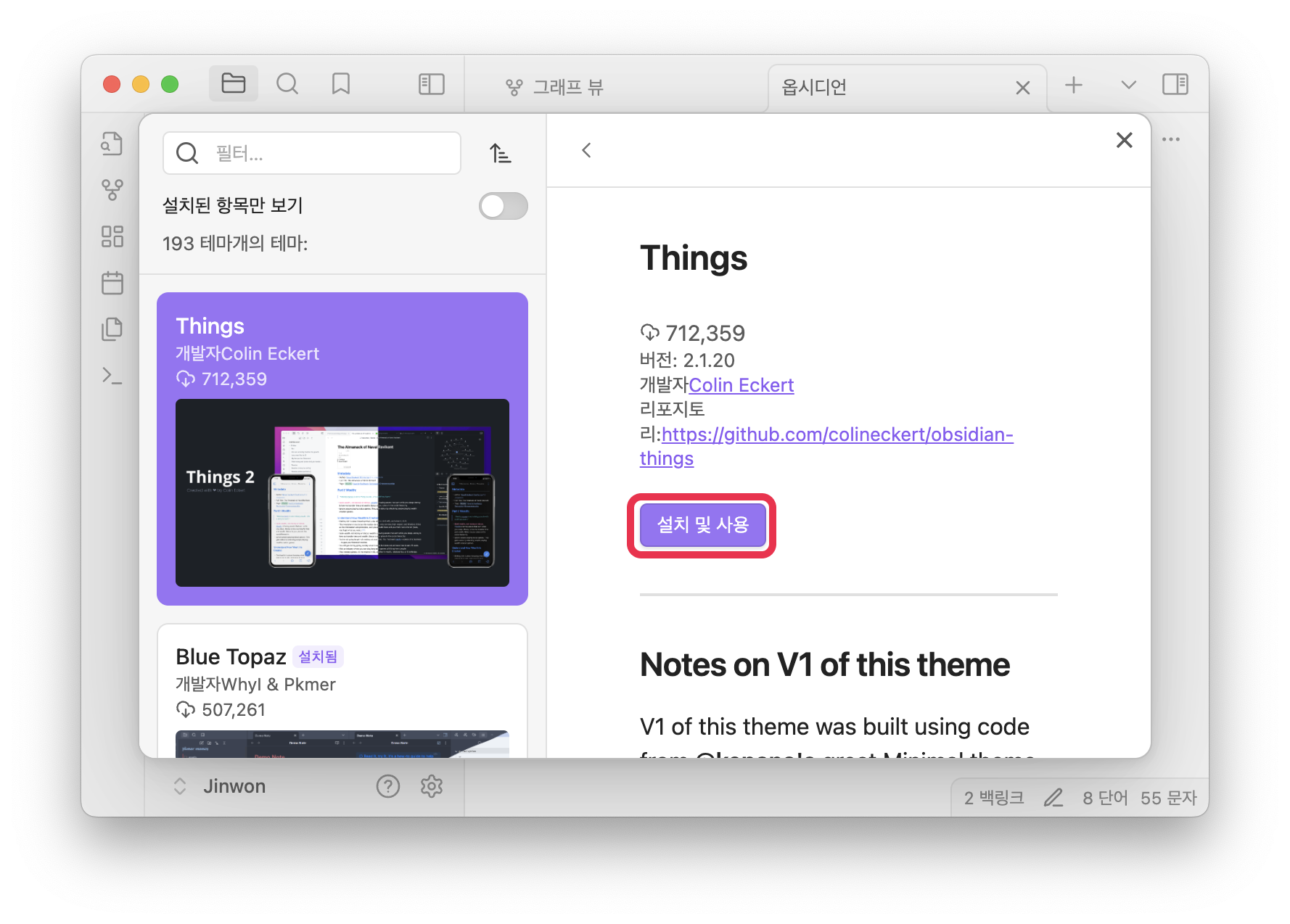
아래 이미지처럼 디자인이 바뀐 것을 확인할 수 있습니다.
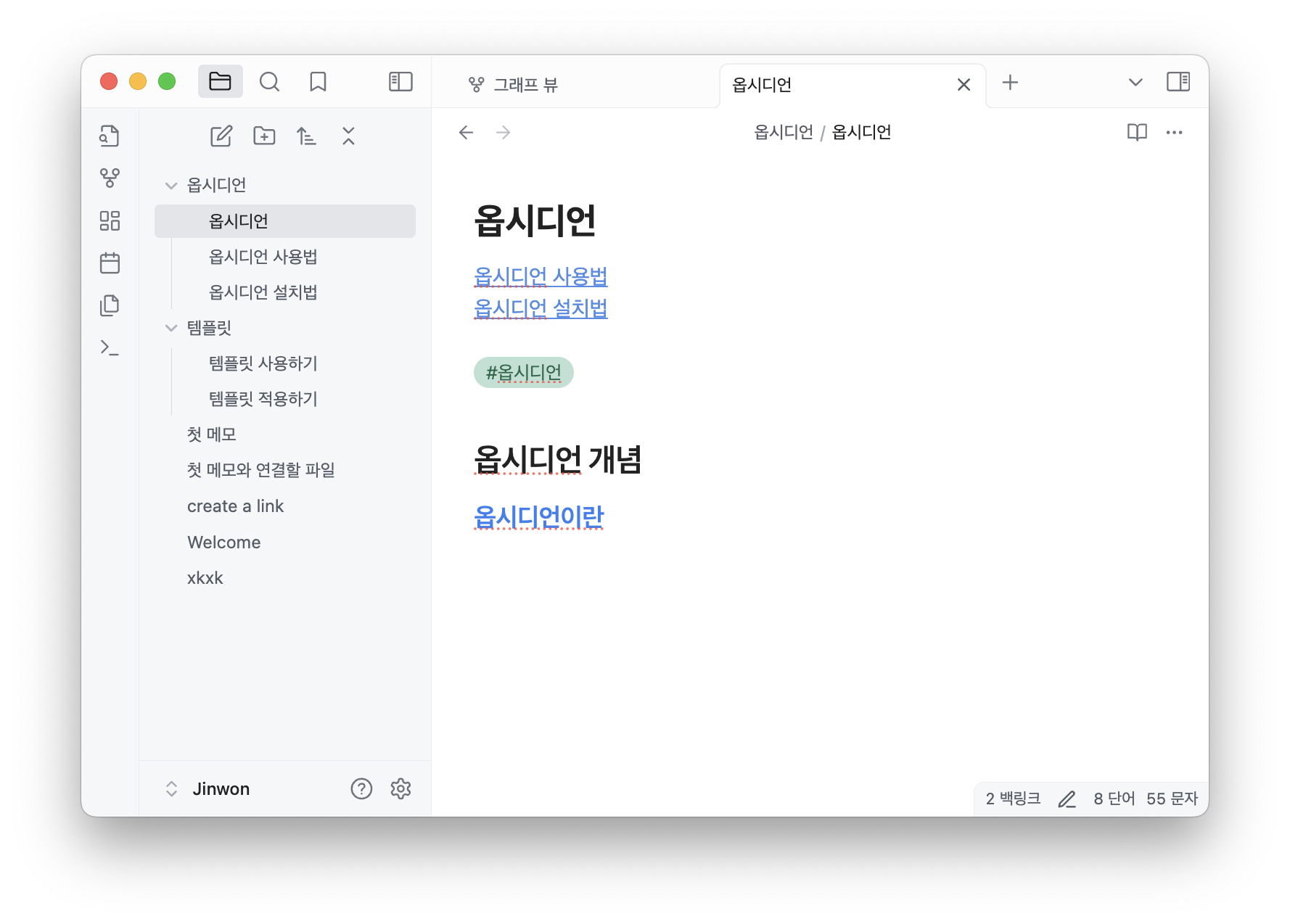
2) 플러그인
플러그인은 확장 프로그램 설치로 다양한 기능을 추가할 수 있는 기능인데요. 코어 플러그인과 커뮤니티 플러그인으로 나누어져 있습니다.
① 코어 플러그인
코어 플러그인은 옵시디언에서 기본적으로 제공하는 플러그인입니다. 검색 기능, 캔버스, 그래프 뷰 등 옵시디언에서 사용할 수 있는 기능 대부분을 코어 플러그인에서 추가하거나 해지할 수 있습니다. 앞선 사용법에서 설명한 데일리 노트도 코어 플러그인에서 추가할 수 있습니다.
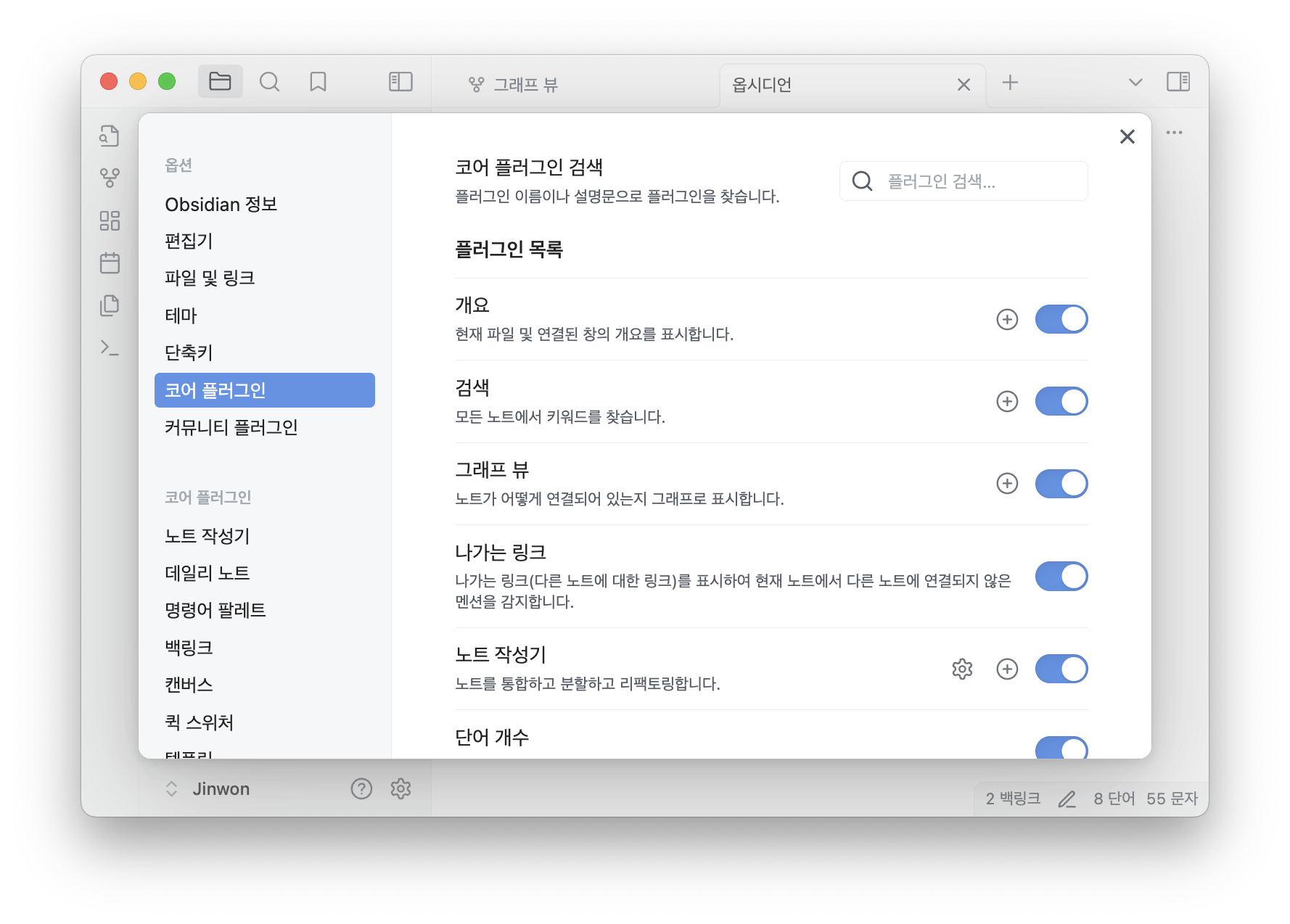
② 커뮤니티 플러그인
커뮤니티 플러그인은 사용자들이 개발한 여러 기능입니다. 옵시디언은 커뮤니티 플러그인을 빼놓고 말할 수 없을 정도로 추가로 사용할 수 있는 플러그인이 무궁무진합니다. 설정에서 커뮤니티 플러그인에 들어간 후, 탐색을 클릭합니다.
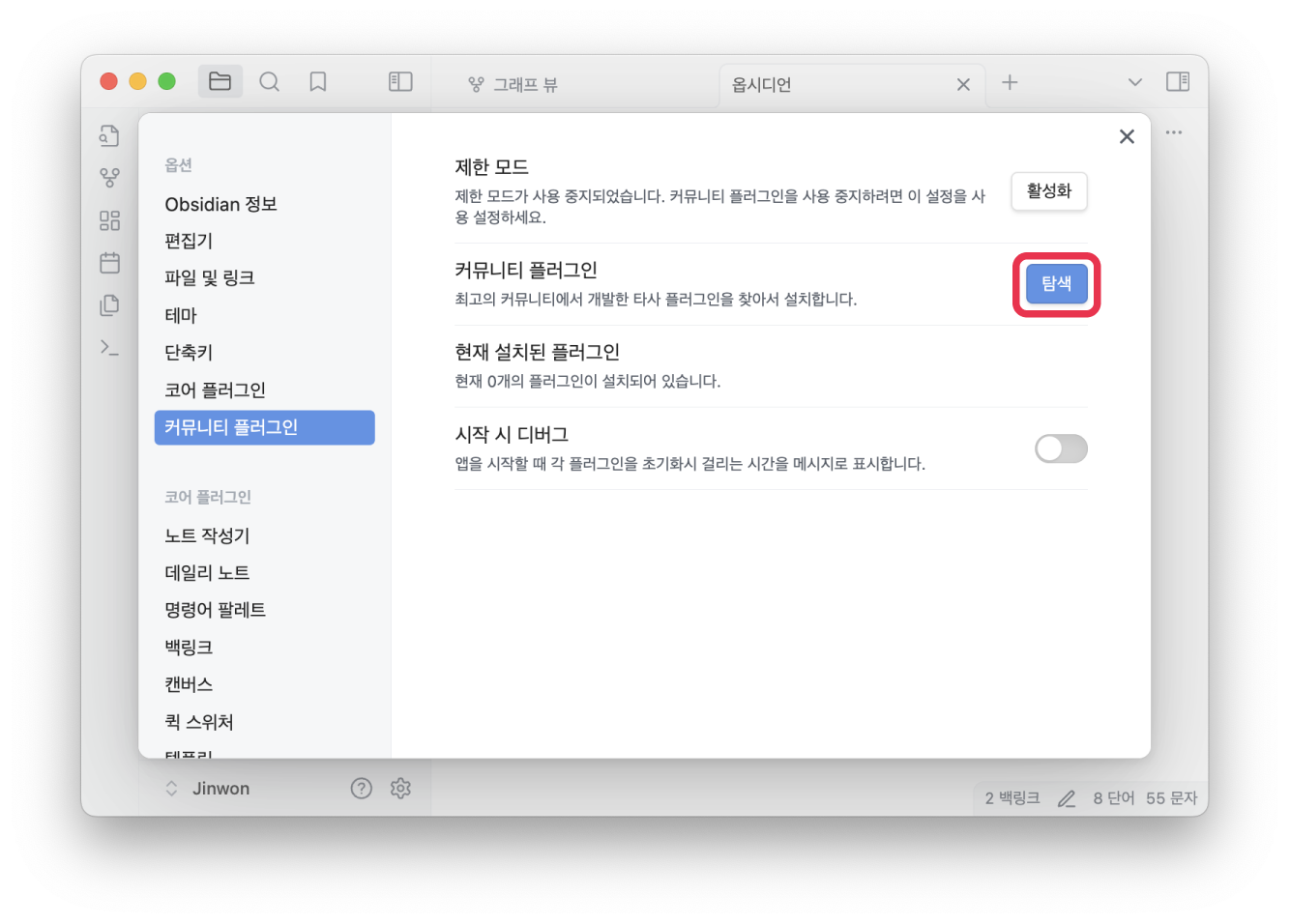
옵시디언 사용자들이 만든 다양한 플러그인을 확인할 수 있는데요. 이 중 대표적으로 캘린더 플러그인을 설치하고 사용해 보겠습니다.
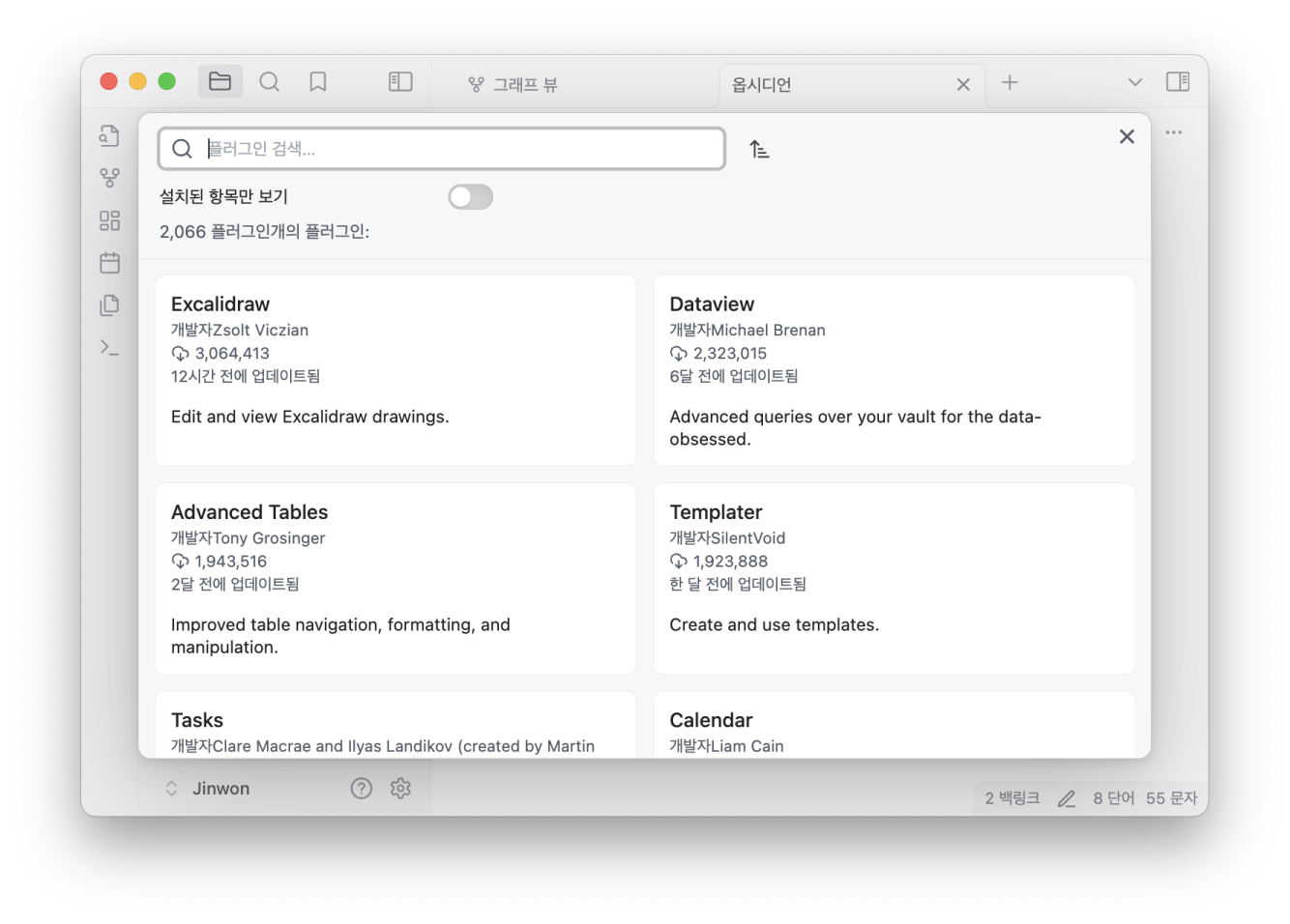
커뮤니티 플러그인에 들어가 calendar를 검색합니다.
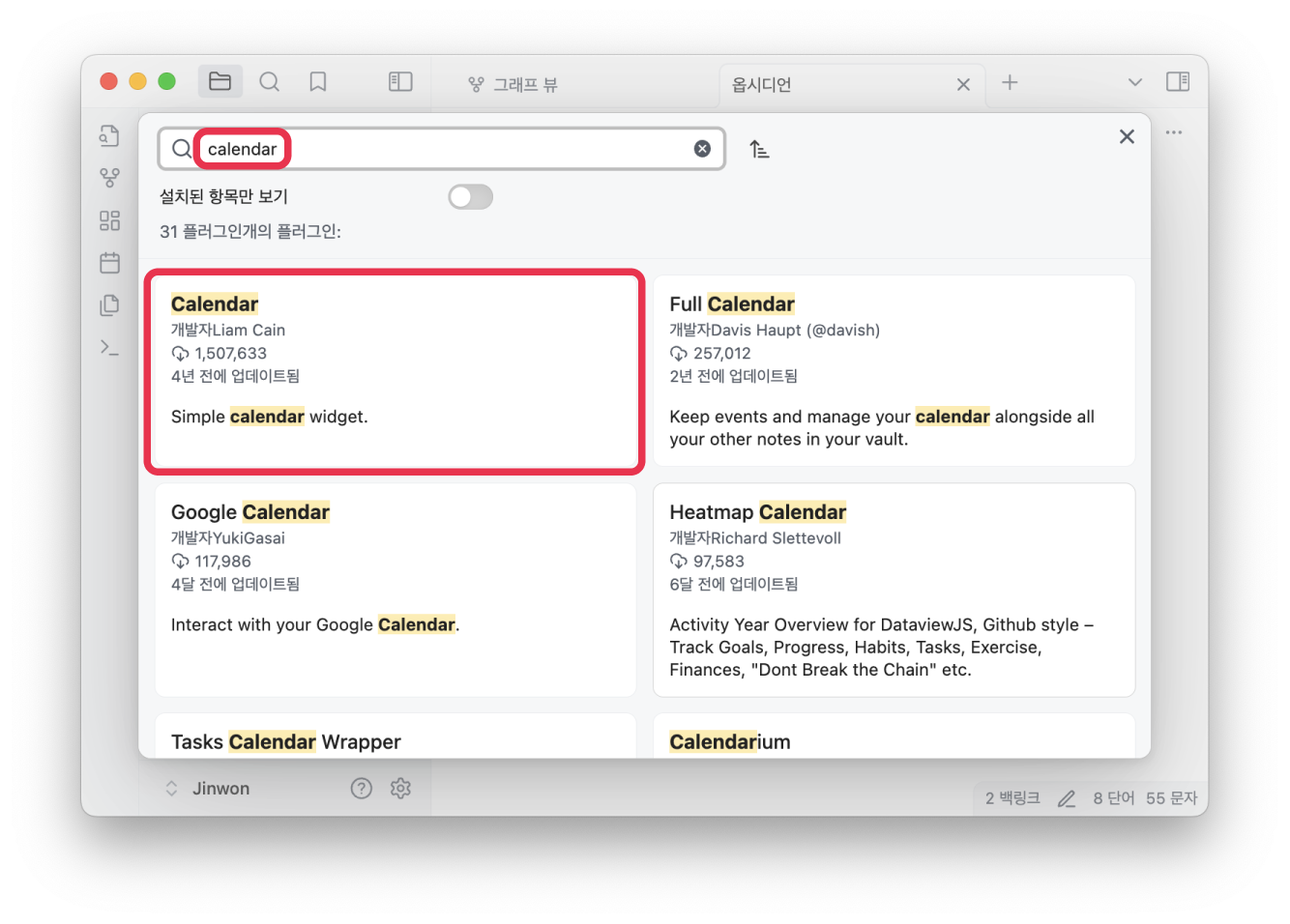
그 중 가장 먼저 뜨는 캘린더 플러그인을 선택한 뒤 설치합니다.
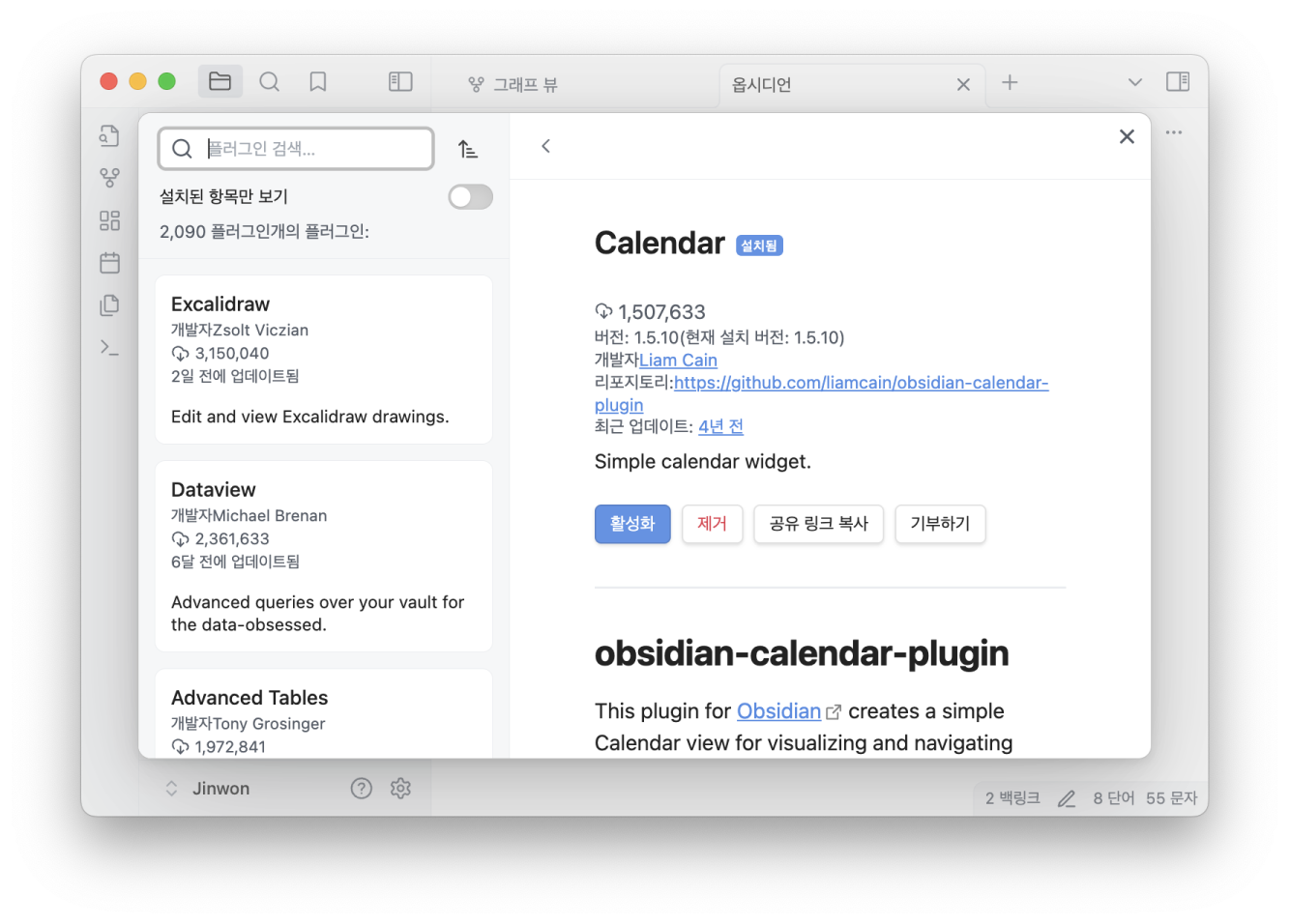
그 후에 캘린더를 더욱 체계적으로 사용할 수 있는 Periodic Notes도 같이 설치합니다.
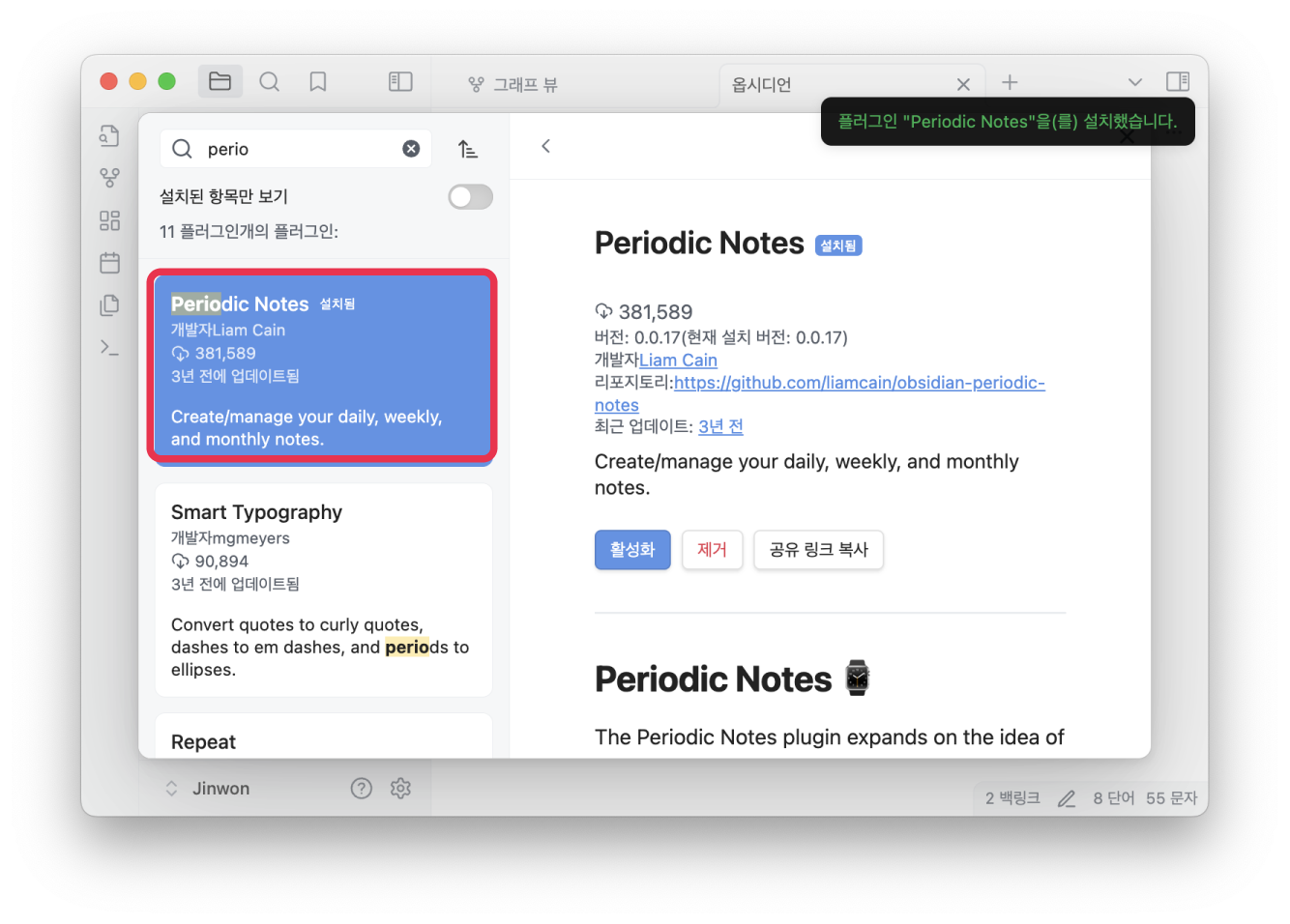
설치된 플러그인에서 두 플러그인의 기능을 활성화합니다.
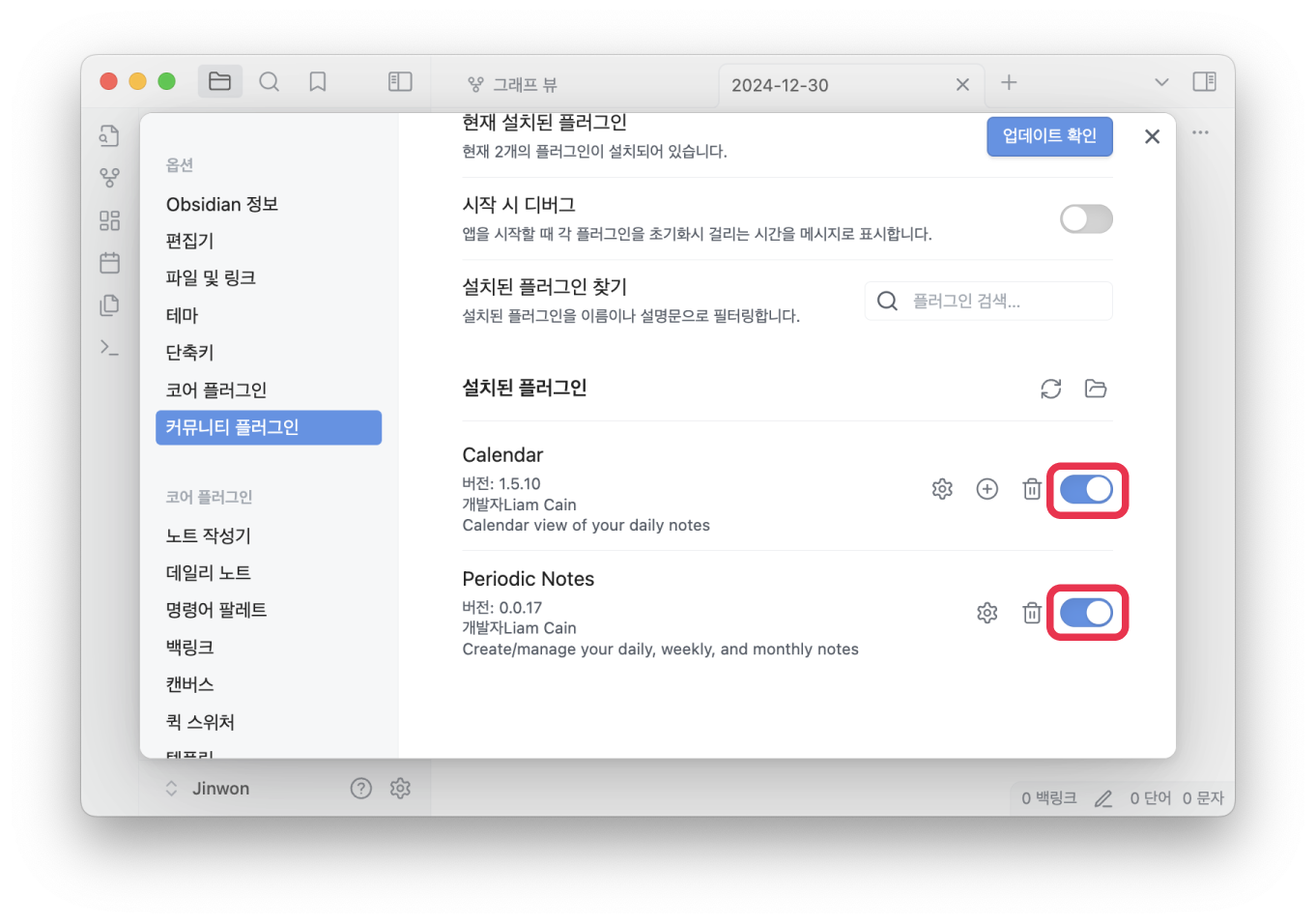
옵시디언 홈으로 돌아오면, 우측 사이드 바에 캘린더 아이콘이 생긴 것을 확인할 수 있습니다.
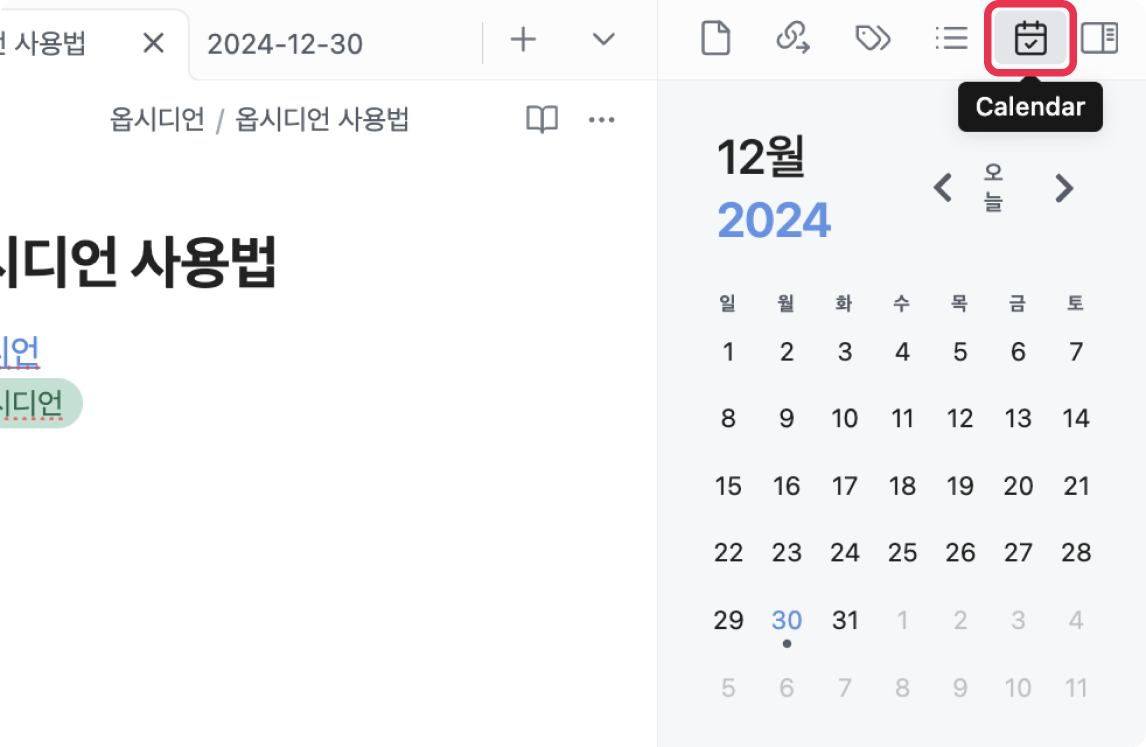
캘린더에서 원하는 날짜를 누르면 아래 이미지와 같이 노트가 생성됩니다.
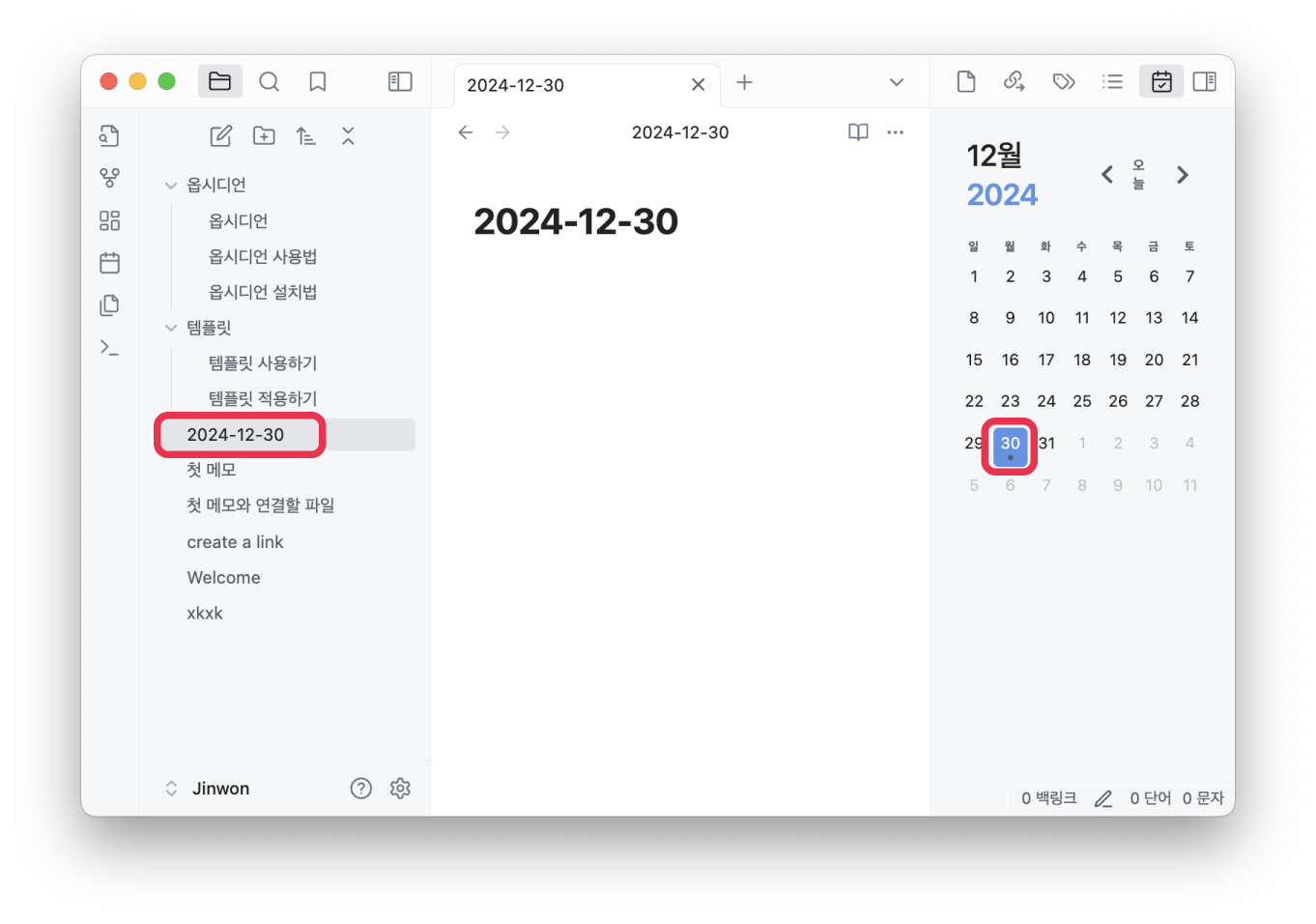
또 다른 날짜를 누르면, 아래 이미지처럼 노트가 밑으로 나열되는데요. 아까 설치한 periodic notes를 사용해서 노트를 체계적으로 정리해 보겠습니다.
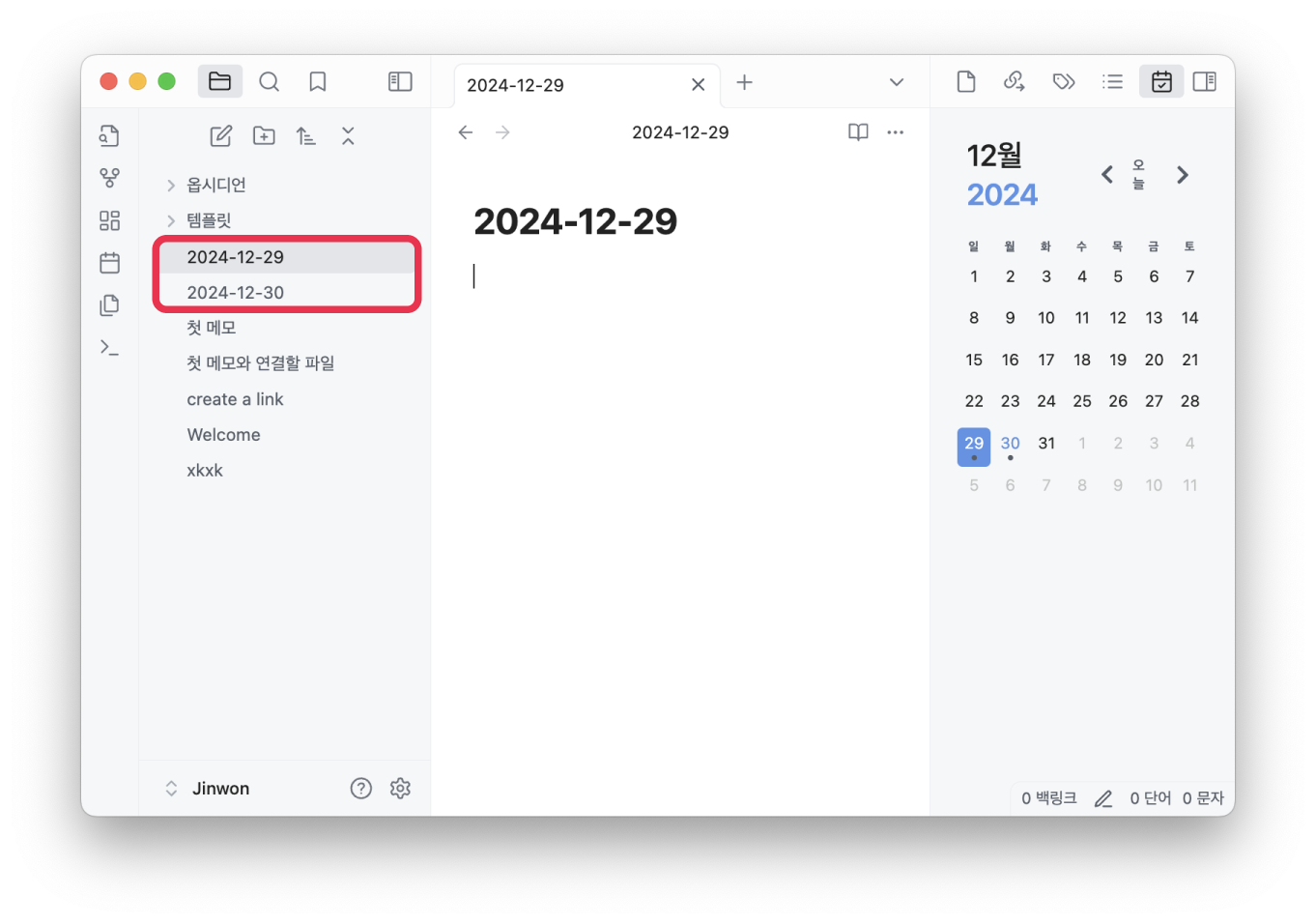
커뮤니티 플러그인에 들어가 Periodic Notes의 설정을 누릅니다.
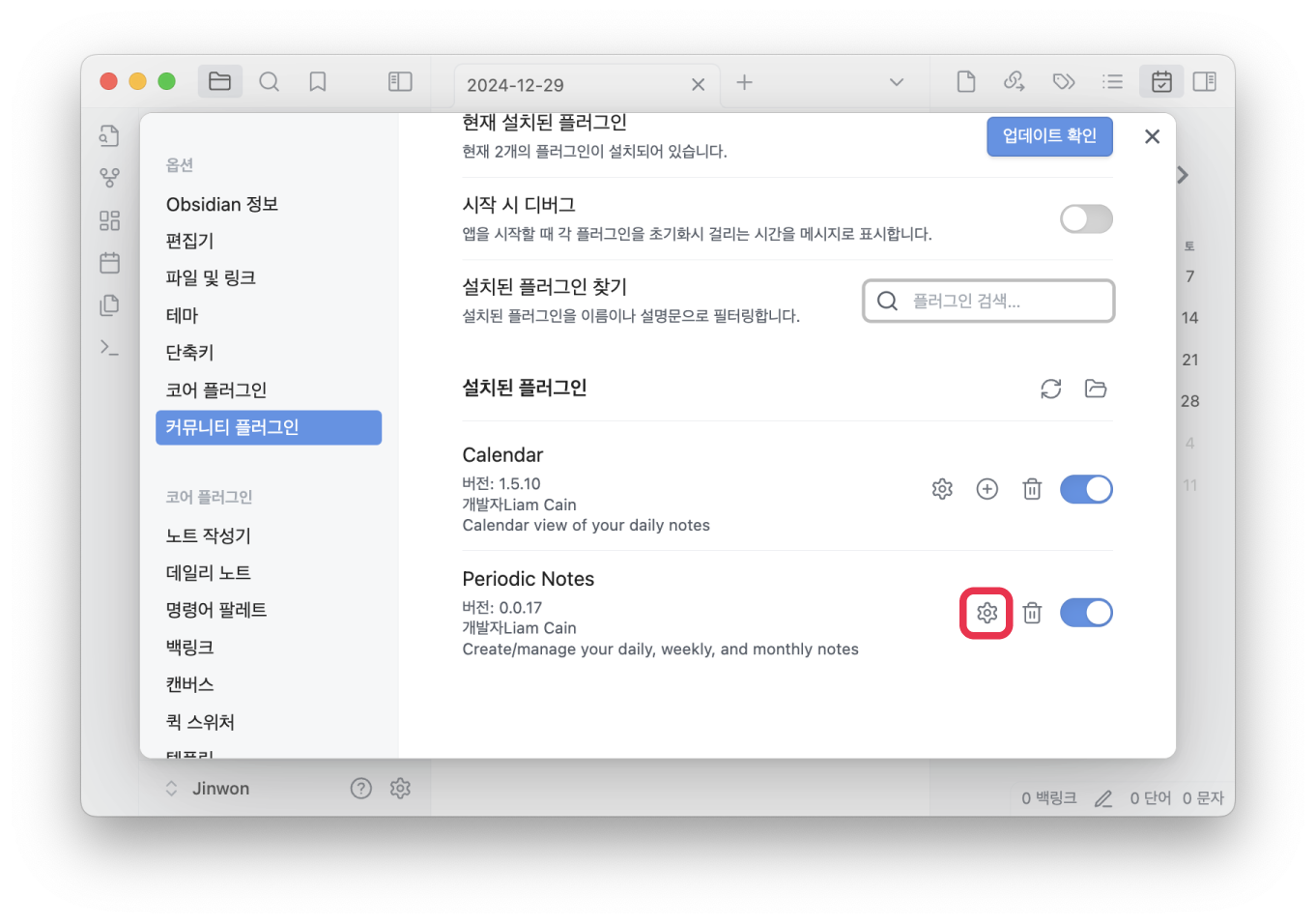
설정에 들어가면 Daily, Weekly, Monthly, Quaterly, Yearly 등 다양한 옵션이 있습니다. 사용할 노트 기능을 활성화합니다.
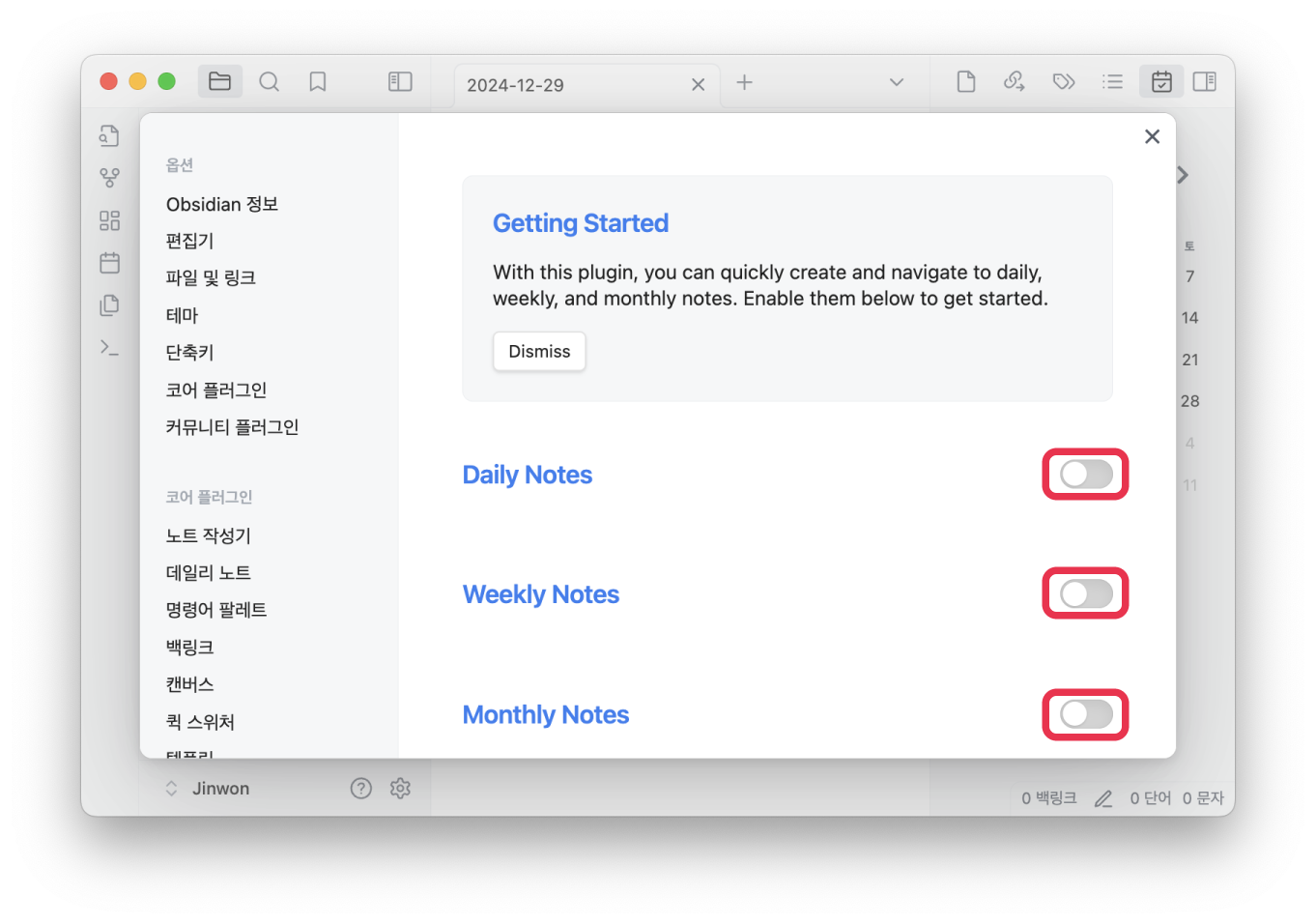
다시 노트로 돌아와서 폴더를 생성합니다. 예시로 calendar 폴더 안에 daily, monthly, yearly를 생성했습니다.
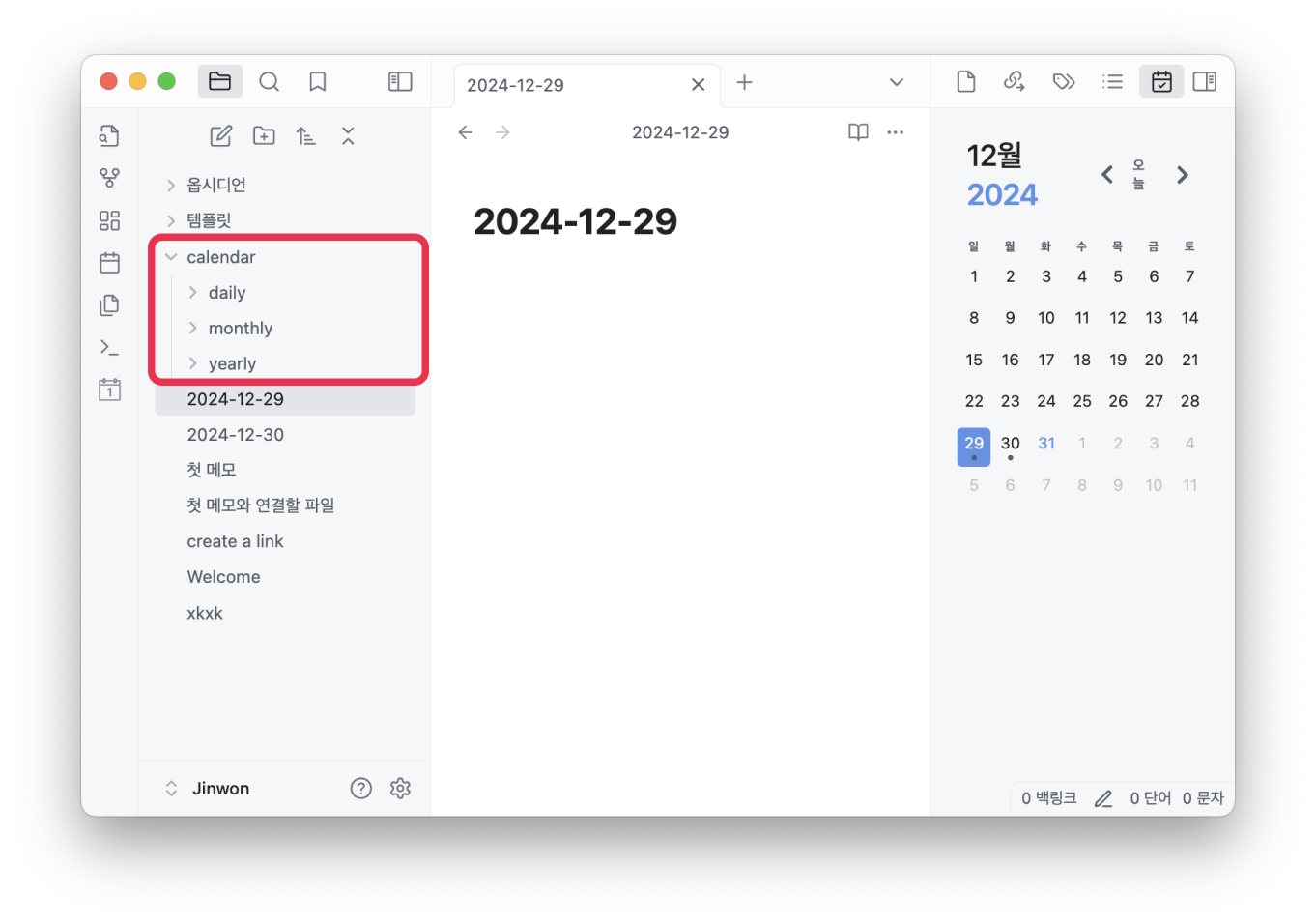
다시 커뮤니티 플러그인의 설정으로 들어가서, Note Folder를 만들어둔 폴더 경로로 설정합니다.
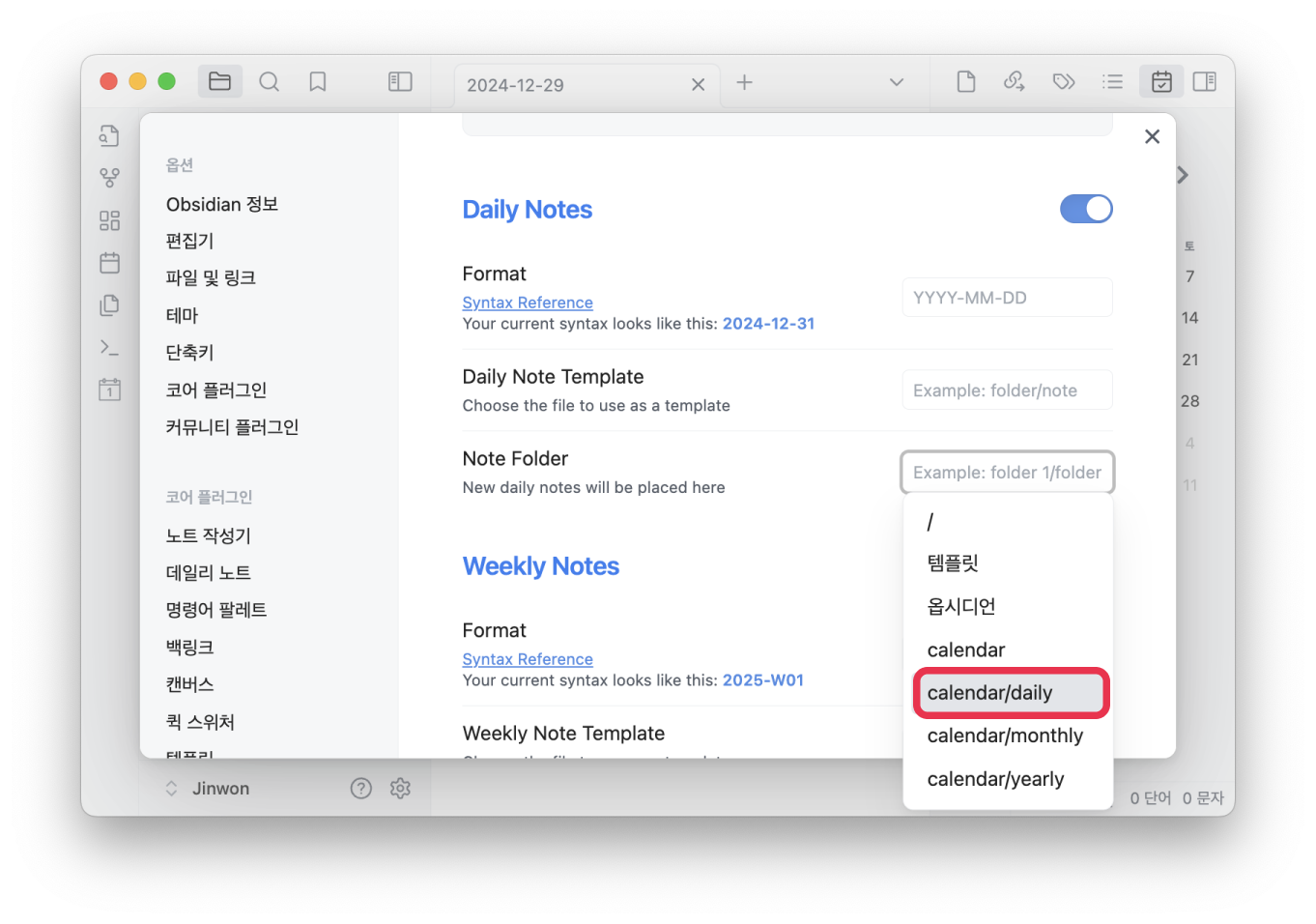
다시 날짜를 눌러 데일리 노트를 생성해 보면, 아래 이미지처럼 캘린더의 데일리 폴더에 들어간 것을 확인할 수 있습니다.
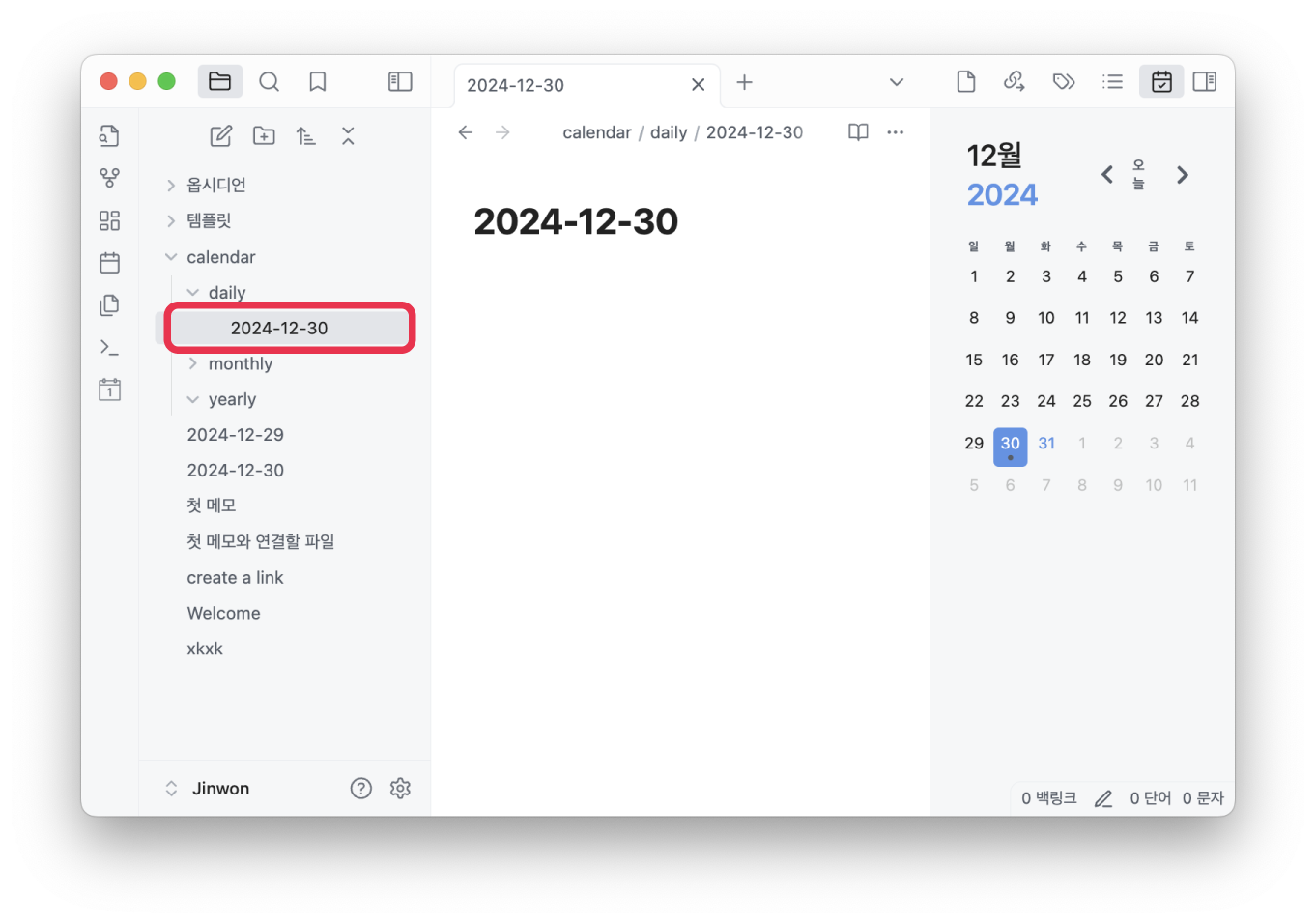
5. 마크다운 문법 모음
옵시디언에서 유용하게 사용하는 마크다운 문법을 정리했습니다.
제목
#제목 : # 하나로 가장 큰 글씨의 제목을 생성합니다.
##제목 : ## 두 개로 레벨 2의 제목을 생성합니다.
###제목 : ### 세 개로 레벨 3의 제목을 생성합니다.
굵게/기울임꼴
기울임꼴* : 별표 하나로 텍스트를 기울임꼴로 만듭니다.
*굵게** : 별표 두 개로 텍스트를 굵게 만듭니다.
키보드 단축키를 사용해 굵게/기울임꼴을 쉽게 적용할 수 있습니다.
링크
[링크 텍스트](URL) : 대괄호 안에 링크 텍스트를, 괄호 안에 URL을 넣어 링크를 만듭니다.
- 예: [Obsidian](<https://obsidian.md>)는 Obsidian 웹사이트로 링크를 만듭니다.
[[내부 링크]] : 문서 내 다른 메모로 링크를 연결할 수 있습니다.
목록
순서 있는 목록
1. 항목 1
2. 항목 2
3. 항목 3 숫자 뒤에 마침표를 사용해 순서 있는 목록을 만듭니다.
순서 없는 목록
항목 1
항목 2
항목 3 별표(*)나 빼기 기호(-)를 사용해 순서 없는 목록을 만듭니다.
인용구
>인용구 텍스트각 줄 앞에 > 를 입력해 인용구를 만듭니다.
코드 블록
인라인 코드: 코드 : 백틱 하나로 인라인 코드를 만듭니다.
코드 블록: 코드 : 백틱 세 개로 코드 블록을 만듭니다.
체크 박스
한 일, 지우기, 할 일을 기록할 수 있는 체크박스를 만듭니다.
[X]
[-]
[ ]
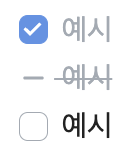
하이라이트
내용을 강조할 수 있는 하이라이트를 만듭니다.
==텍스트==

콜아웃
[!note] 추가적인 정보를 강조하는 노트 콜아웃을 만듭니다.
[!abstract] 내용의 간략한 개요를 제공하는 요약 콜아웃을 만듭니다.
[!info] 유용하거나 참고할만한 내용을 전달하는 정보 콜아웃을 만듭니다.
[!todo] 앞으로 처리해야 할 작업을 표시하는 해야 할 일 콜아웃을 만듭니다.
[!tip] 유용한 팁이나 힌트를 강조하는 팁 콜아웃을 만듭니다.
[!success] 완료된 작업이나 성공적인 결과를 표시하는 성공 콜아웃을 만듭니다.
[!question] 궁금한 사항이나 도움 요청을 나타내는 질문 콜아웃을 만듭니다.
[!warning] 주의가 필요한 사항을 강조하는 경고 콜아웃을 만듭니다.
[!failure] 작업 실패나 누락된 항목을 표시하는 실패 콜아웃을 만듭니다.
[!danger] 심각한 문제나 위험성을 경고하는 위험 콜아웃을 만듭니다.
[!bug] 발견된 문제나 오류를 강조하는 버그 콜아웃을 만듭니다.
[!example] 특정 상황에 대한 예시를 제공하는 예제 콜아웃을 만듭니다.
[!quote] 중요한 문구나 참조를 강조하는 인용 콜아웃을 만듭니다.
[!summary] 핵심 내용을 간략히 전달하는 요약 콜아웃을 만듭니다.
[!tldr] 긴 내용을 간단히 요약하는 TL;DR 콜아웃을 만듭니다.
[!hint] 문제 해결에 도움을 줄 수 있는 아이디어를 제공하는 힌트 콜아웃을 만듭니다.
[!important] 반드시 알아야 할 내용을 강조하는 중요 콜아웃을 만듭니다.
[!check] 완료된 항목을 표시하는 확인 콜아웃을 만듭니다.
[!done] 성공적으로 끝난 작업을 알리는 완료 콜아웃을 만듭니다.
[!help] 추가적인 지원이나 안내를 요청하는 도움 콜아웃을 만듭니다.
[!faq] 자주 묻는 질문과 답변을 제공하는 FAQ 콜아웃을 만듭니다.
[!caution] 세심한 주의가 필요한 내용을 알리는 주의 콜아웃을 만듭니다.
[!attention] 특별히 신경 써야 할 항목을 강조하는 주목 콜아웃을 만듭니다.
[!missing] 빠진 항목이나 정보를 알리는 누락 콜아웃을 만듭니다.
[!error] 발생한 문제나 오류를 알리는 오류 콜아웃을 만듭니다.
[!cite] 출처나 인용된 내용을 강조하는 참조 콜아웃을 만듭니다.
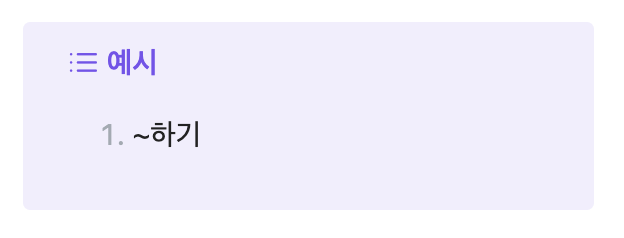
더 다양한 문법은 마크다운 마스터링에서 확인할 수 있습니다.
지금까지 혁명적인 메모 애플리케이션 옵시디언 사용법에 대해 소개해 드렸습니다. 옵시디언에 대한 더 많은 활용법은 help.obsidian에서 확인할 수 있습니다.
🤖AI 시대, 내 역량을 증명하고 싶다면
SQL 활용 능력을 검증하기 위한 SQLD, 개발 능력을 검증하기 위한 정보처리기사 등 IT 관련 활용 능력을 검증하기 위한 많은 자격증이 있는데요. 그렇다면 AI 시대에 AI 활용 능력을 검증할 수 있는 자격증은 왜 없는 걸까요?이런 의문을 시작으로 스파르타는 AI 시대에 기술력을 증명할 수 있는 새로운 표준, AITC(AI Technical Certification)을 론칭하게 되었습니다. AITC에 관심이 있다면 아래 빨간 버튼을 클릭하세요.
- 해당 콘텐츠는 저작권법에 의해 보호받는 저작물로 스파르타코딩클럽에 저작권이 있습니다.
- 해당 콘텐츠는 사전 동의 없이 2차 가공 및 영리적인 이용을 금하고 있습니다.
국비 지원 받고 IT업계에서 커리어 쌓는 방법
개발자, 디자이너, PM, 데이터 분석가 등 IT업계 직군 취업에 관심이 있으신가요?
온라인 부트캠프 중 취업률 1위, 스파르타 내일배움캠프에 지원해 보세요.
사전 지식이 없어도 맞춤형 커리큘럼을 통해 커리어를 주도적으로 설계할 수 있는 역량을 기를 수 있어요.
수료 후엔 인턴십 프로그램, 현직자 멘토의 1:1 이력서 코칭 등 취업 지원 패키지가 평생 지원됩니다.
- 해당 콘텐츠는 사전 동의 없이 2차 가공 및 영리적인 이용을 금하고 있습니다.
