기초부터 응용까지 미드저니 V6 사용법

📢 미드저니는 *프롬프트를 입력하면 그에 맞는 이미지를 만들어 주는 생성AI입니다. 2022년 7월 출시 이래로 1년 만에 1,500만 명이 사용할 만큼 성장 폭이 가파른데요. 디스코드를 통해 사용할 수 있고, 영어에 최적화 되어있어 국내 사용자가 사용에 어려움을 겪기도 합니다. 이번 아티클에서는 가장 최신 버전의 미드저니의 사용법을 쉽게 알려드립니다.*프롬프트: 생성AI에 입력하는 입력값
목차
1. 회원가입
2. 기본 사용법
(1) 최신 버전 설정
(2) 이미지 생성하기
(3) 이미지에 변화주기
(4) 이미지 저장하기
3. 추가 사용법
(1) 이미지 스타일 적용
(2) 파라미터
(3) 이미지 프롬프트
1. 회원가입
미드저니를 검색한 후, 디스코드에 가입합니다.
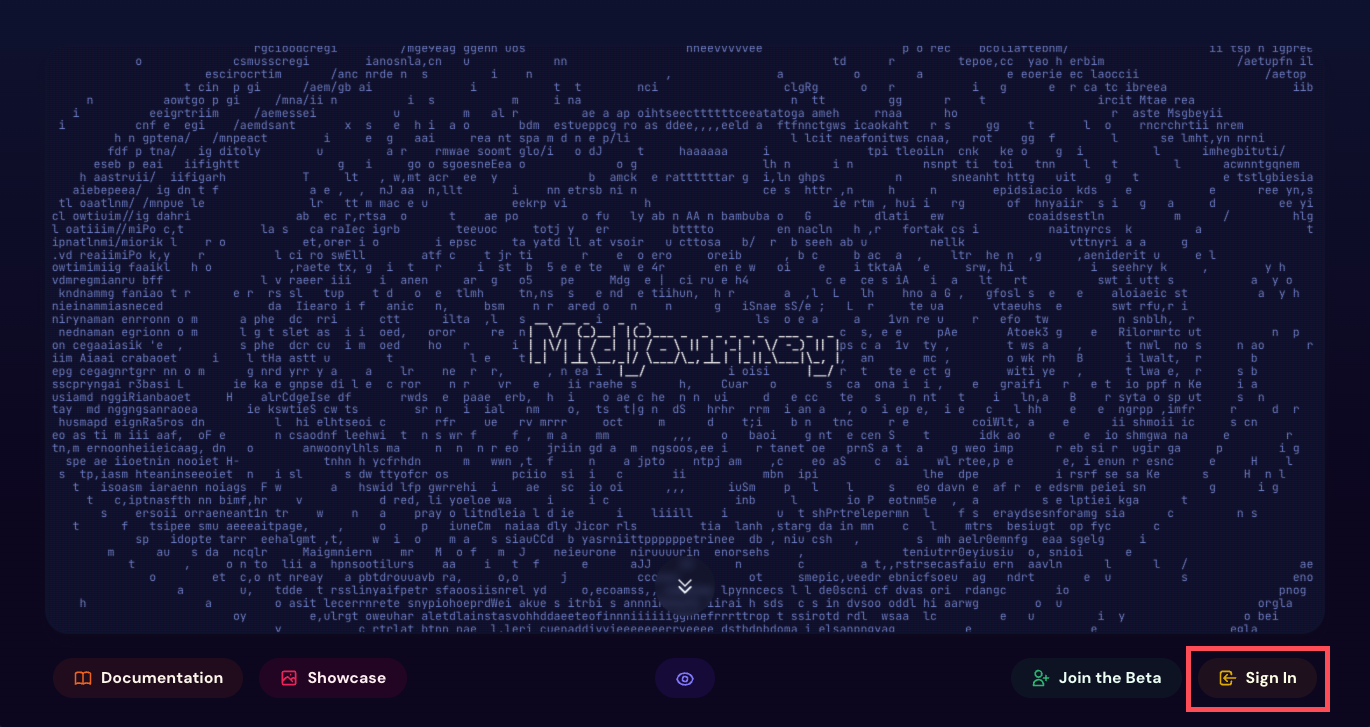
미드저니는 유료 서비스라 구매가 필수인데요. 연간/월간으로 나누어져 있습니다. 체험 목적이라면, 월간 구독-베이직 플랜을 추천드립니다. 중급자 이상이라면 스탠다드 버전을 추천합니다.
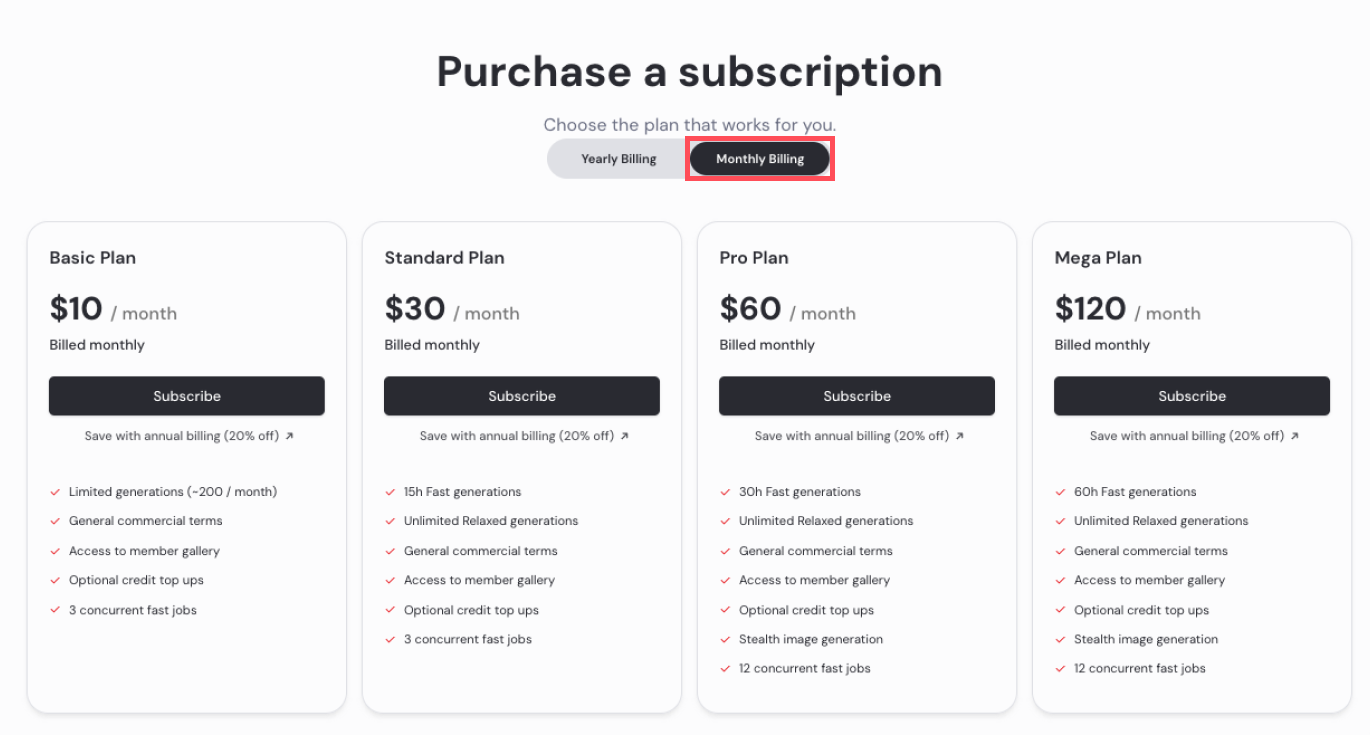
2. 기본 사용법
(1) 최신 버전 설정
본격적으로 사용하기 전에, 가장 최신 버전으로 사용하기 위한 설정부터 해야 합니다. 입력창에 /settings를 입력하고 엔터를 칩니다.
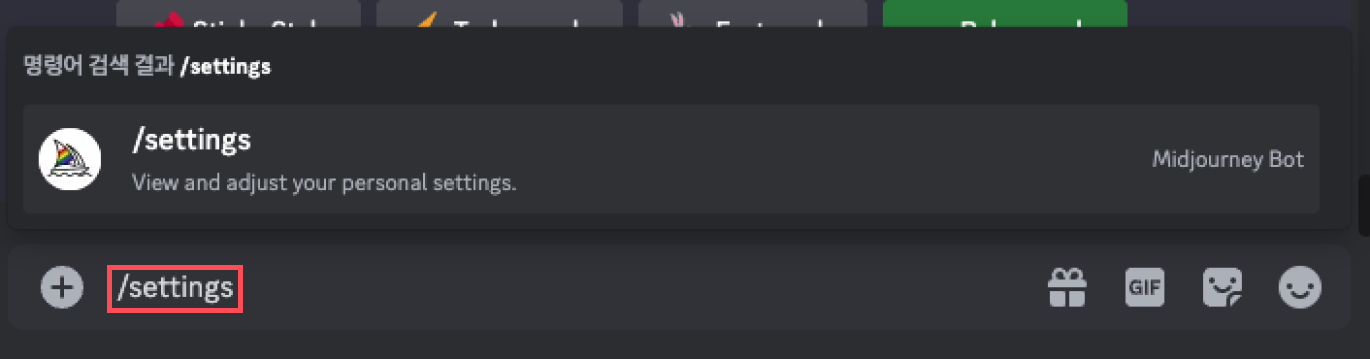
다음과 같은 화면이 나오면 Midjourney Model V6를 선택해 줍니다. 이렇게 설정해 두면, 프롬프트 뒤에 버전을 입력하지 않아도 자동으로 버전 6를 사용할 수 있어요.
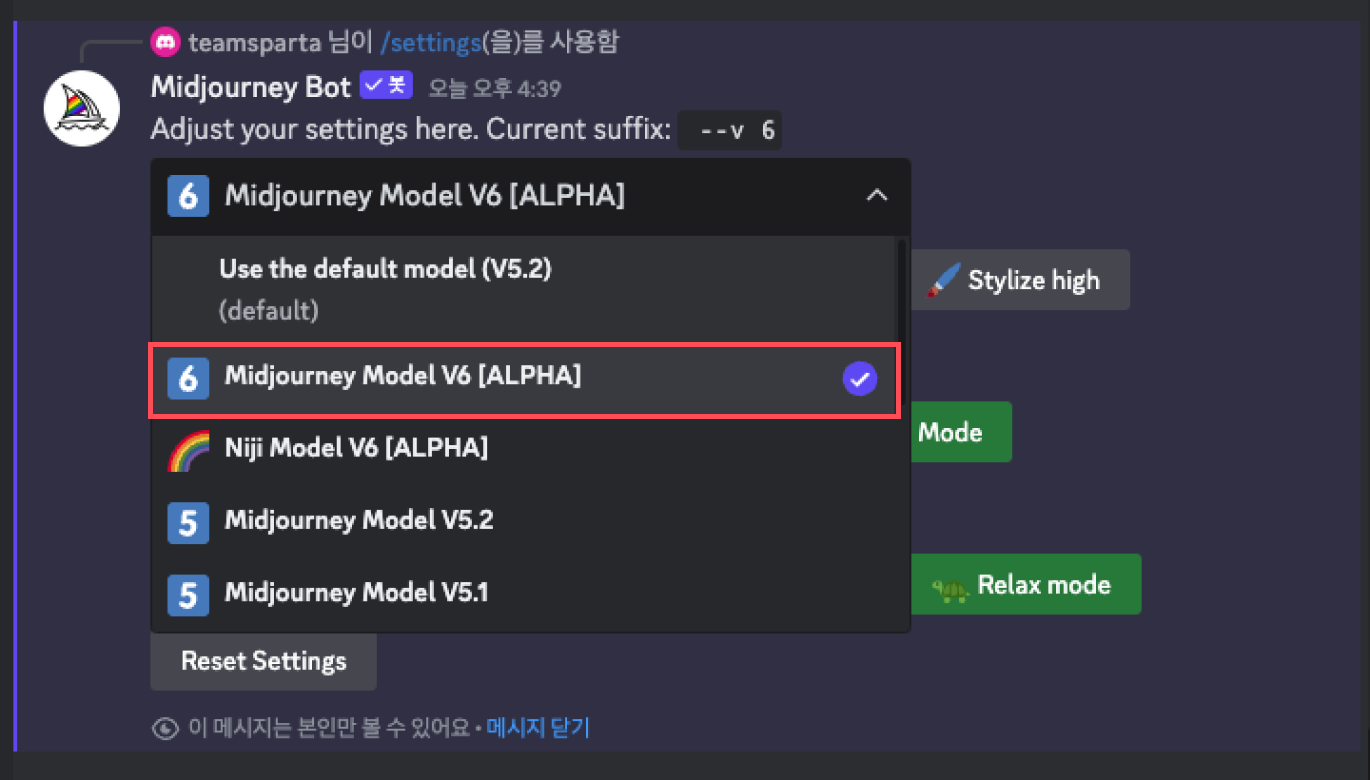
(2) 이미지 생성하기
채팅창에 /imagine을 입력하고, 프롬프트를 입력한 뒤 엔터를 누릅니다. 잠시 기다리면 미드저니가 생성한 이미지가 나옵니다.
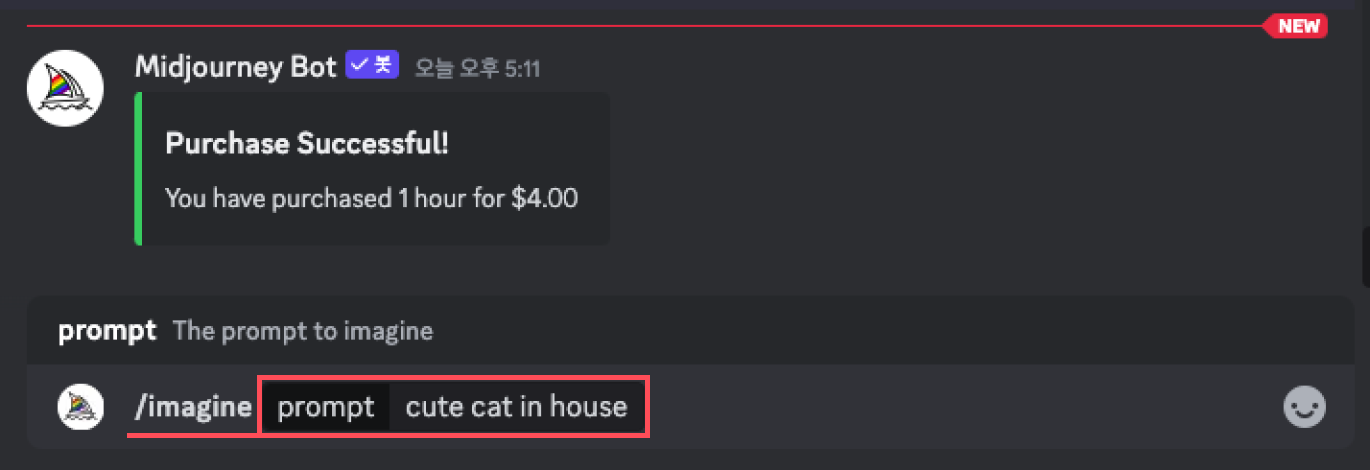
🤓 프롬프트 입력 TIP 프롬프트는 긴 문장으로 작성하기보다는 [교복을 입은 남자, 혼자 서있다. 패배한 용]처럼 핵심키워드 위주로 입력해야 원하는 이미지를 얻기 쉽습니다.
4장의 그림과 함께 U1, U2, U3, U4, 🔄 / V1, V2, V3, V4가 나옵니다. 숫자는 좌측상단 이미지부터 차례대로 1, 2, 3, 4를 의미하는데요. U는 Upscale의 약자로, 선택한 사진의 해상도를 올려주는 작업입니다. V는 Variation의 약자로, 선택한 이미지를 기준으로 이미지를 다시 생성해 주는 작업입니다. 🔄는 생성된 이미지 이외의 새로운 이미지를 생성을 의미하죠.
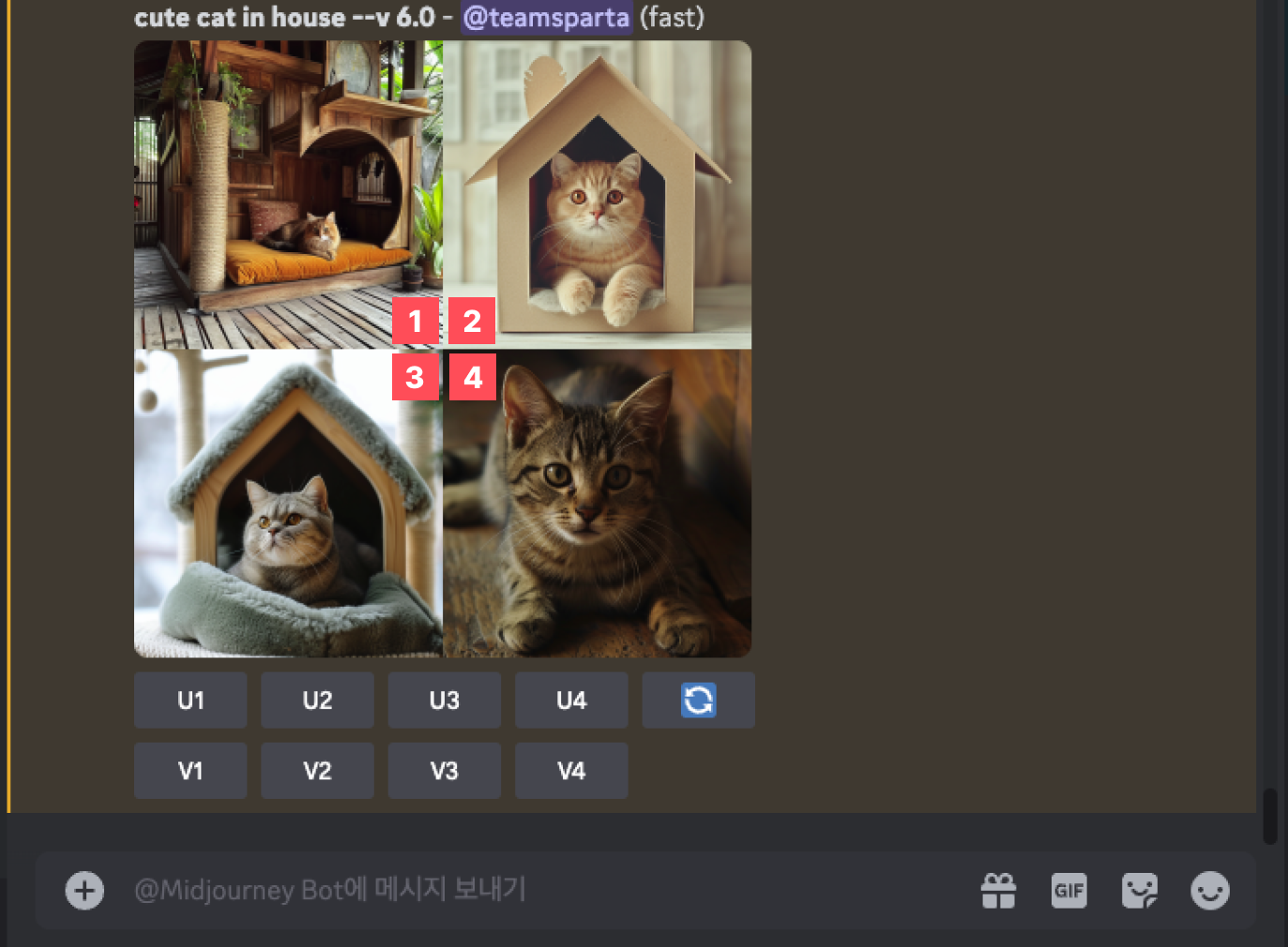
(3) 이미지에 변화주기
저는 2번 이미지가 마음에 드니, U3를 눌렀습니다. 버튼을 누르면 다음과 같은 옵션을 선택할 수 있는 화면이 뜨는데요.
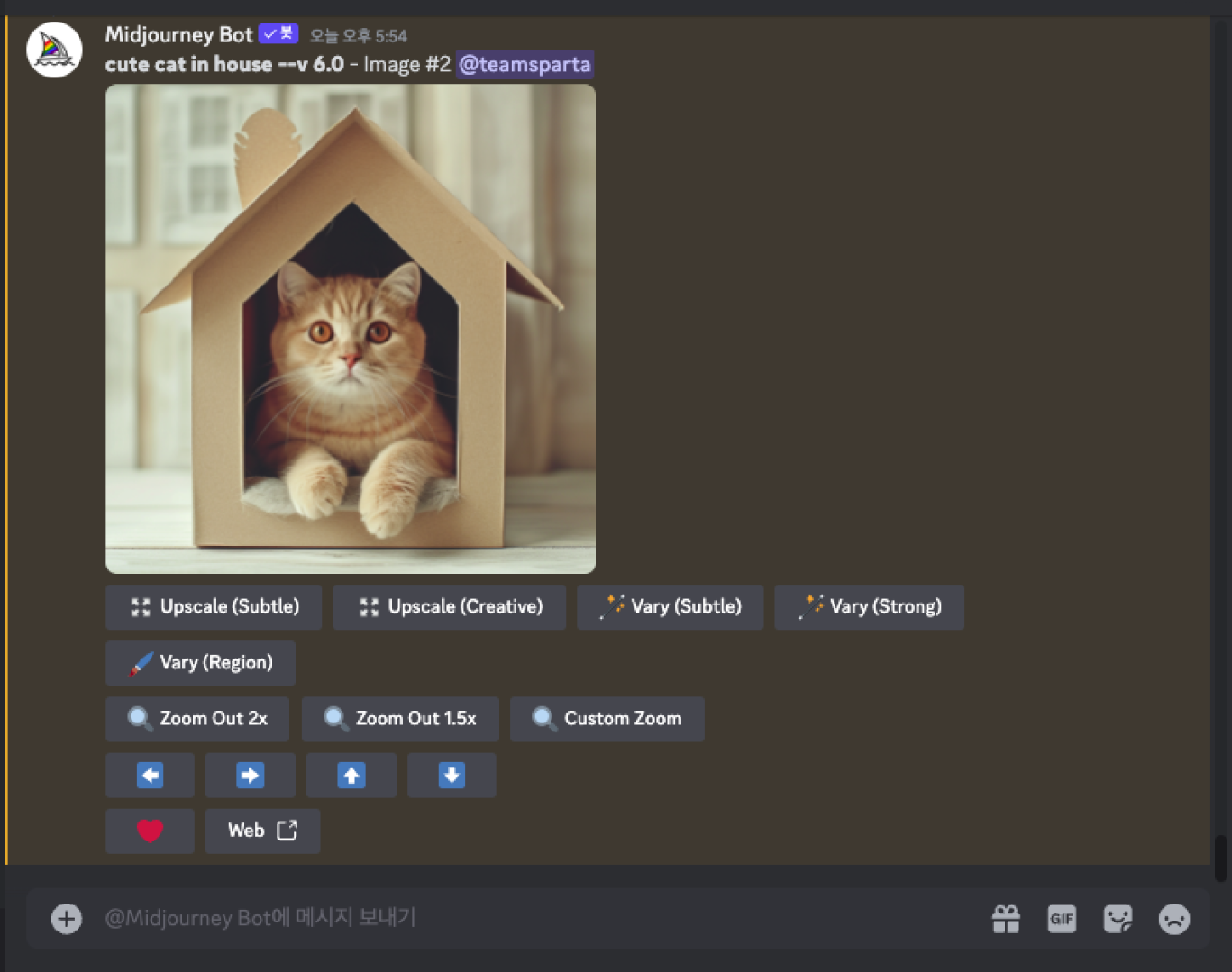
각각 다음과 같은 의미를 가집니다.
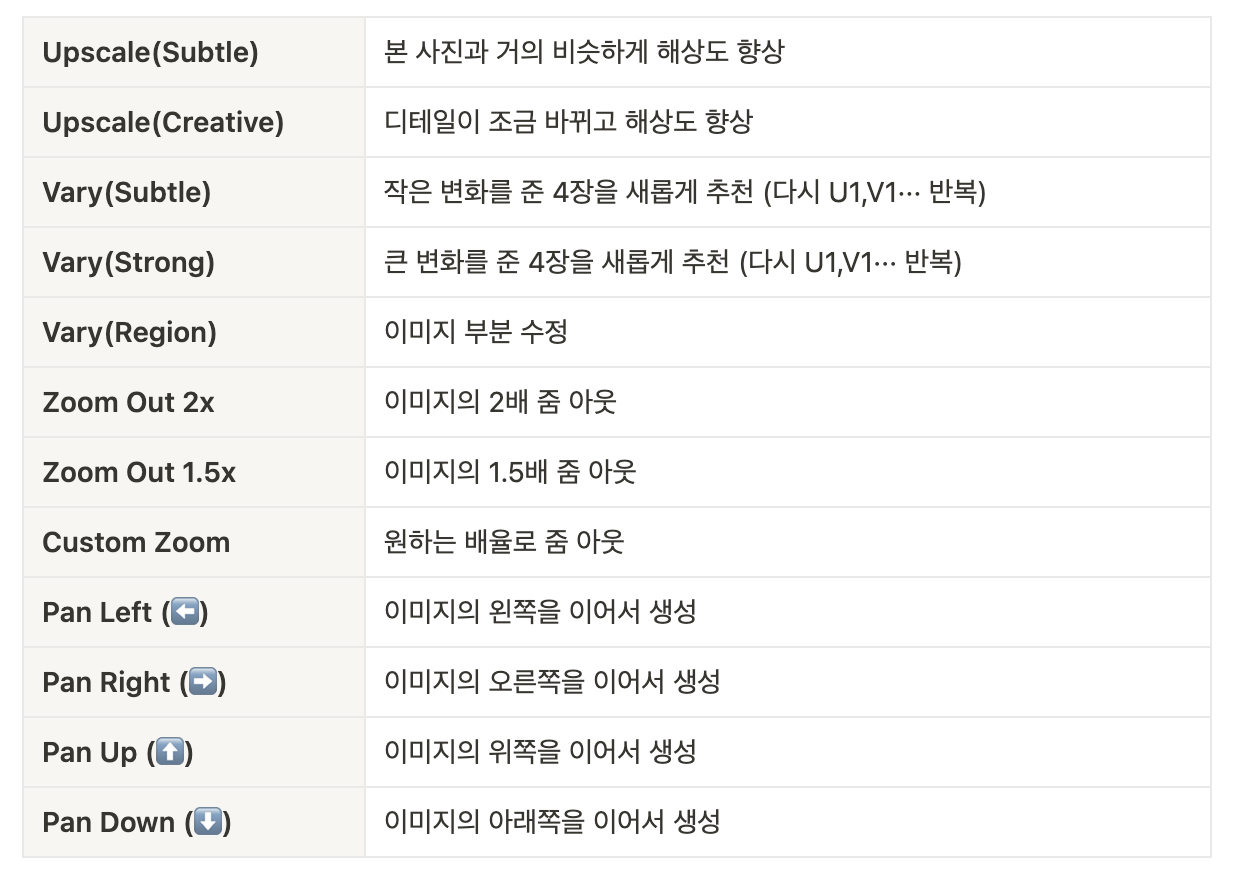
이 중에서 부가 설명이 필요한 Vary(Subtle) & Vary(Region), Vary(Region), Zoom, Pan의 사용법을 알아보겠습니다.
- Vary(Subtle) & Vary(Region)
Vary(Subtle)혹은 Vary(Region) 버튼을 누르면 다음과 같이 프롬프트 화면이 뜨는데요. 이때 변화없이 생성하거나 원하는 키워드를 추가하여 생성할 수 있습니다.
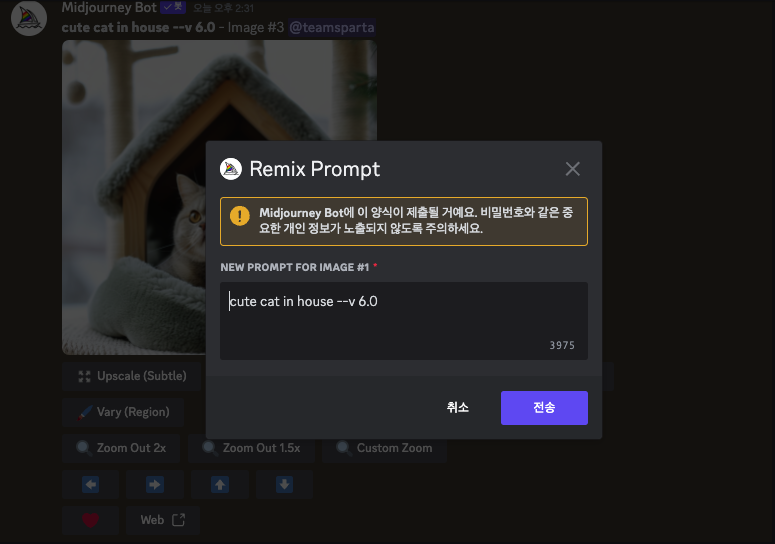
🤔 잠깐! 프롬프트 추가 화면이 뜨지 않는다면?
채팅창에 /settings를 입력하고 Remix mode를 체크해 주세요.
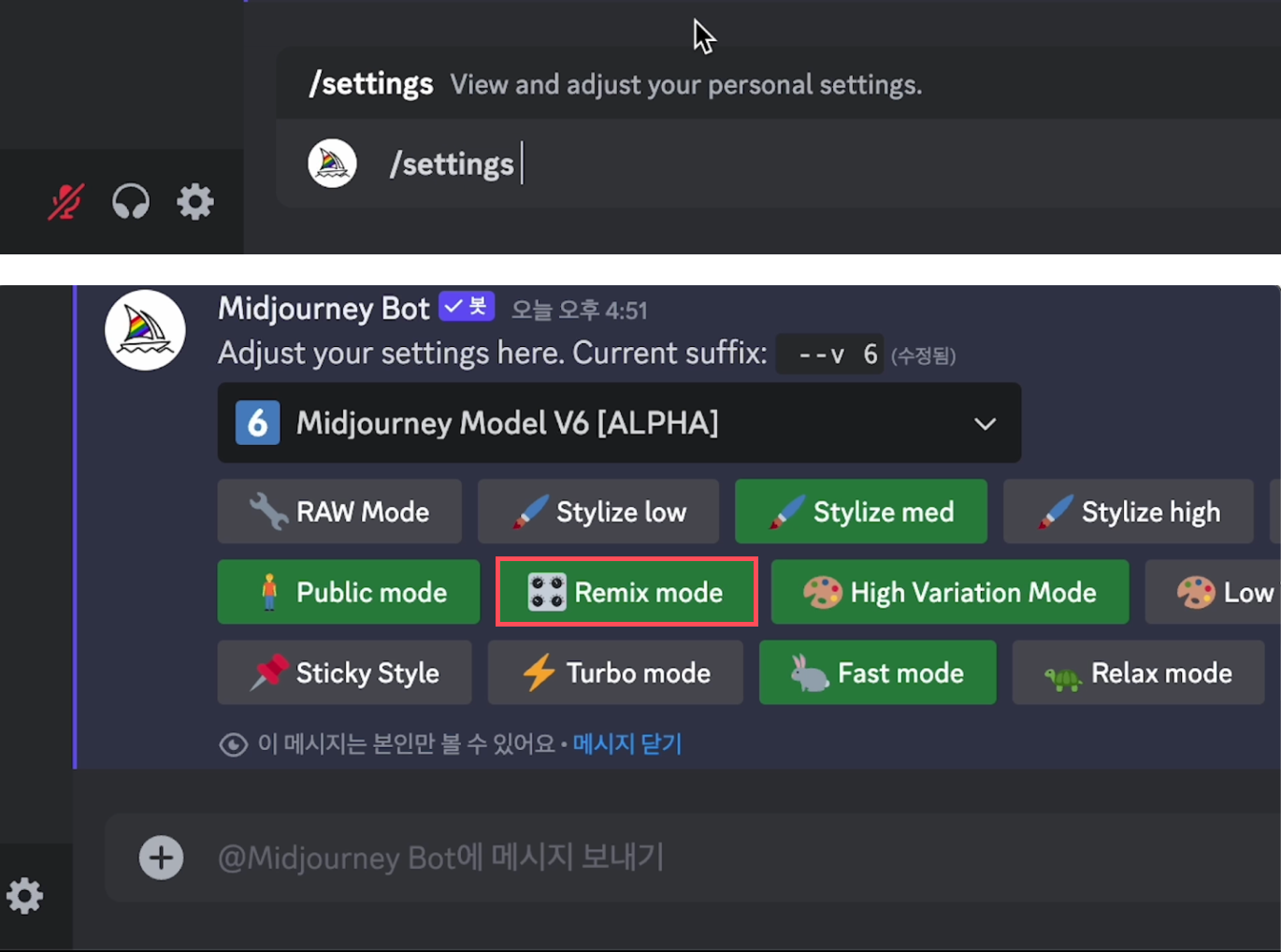
생성하면, 다음과 같은 사진이 제시됩니다. 강한 변화가 적용되는 Vary(Region)이 원 이미지와 차이가 크다는 것을 확인할 수 있습니다.

- Vary(Region)
Vary(Region)을 버튼을 누르면 뜨는 화면에서 수정할 부분을 선택합니다. 사각형이나 올가미로 선택할 수 있습니다. 선택 후, 우측 하단 화살표를 눌러줍니다.
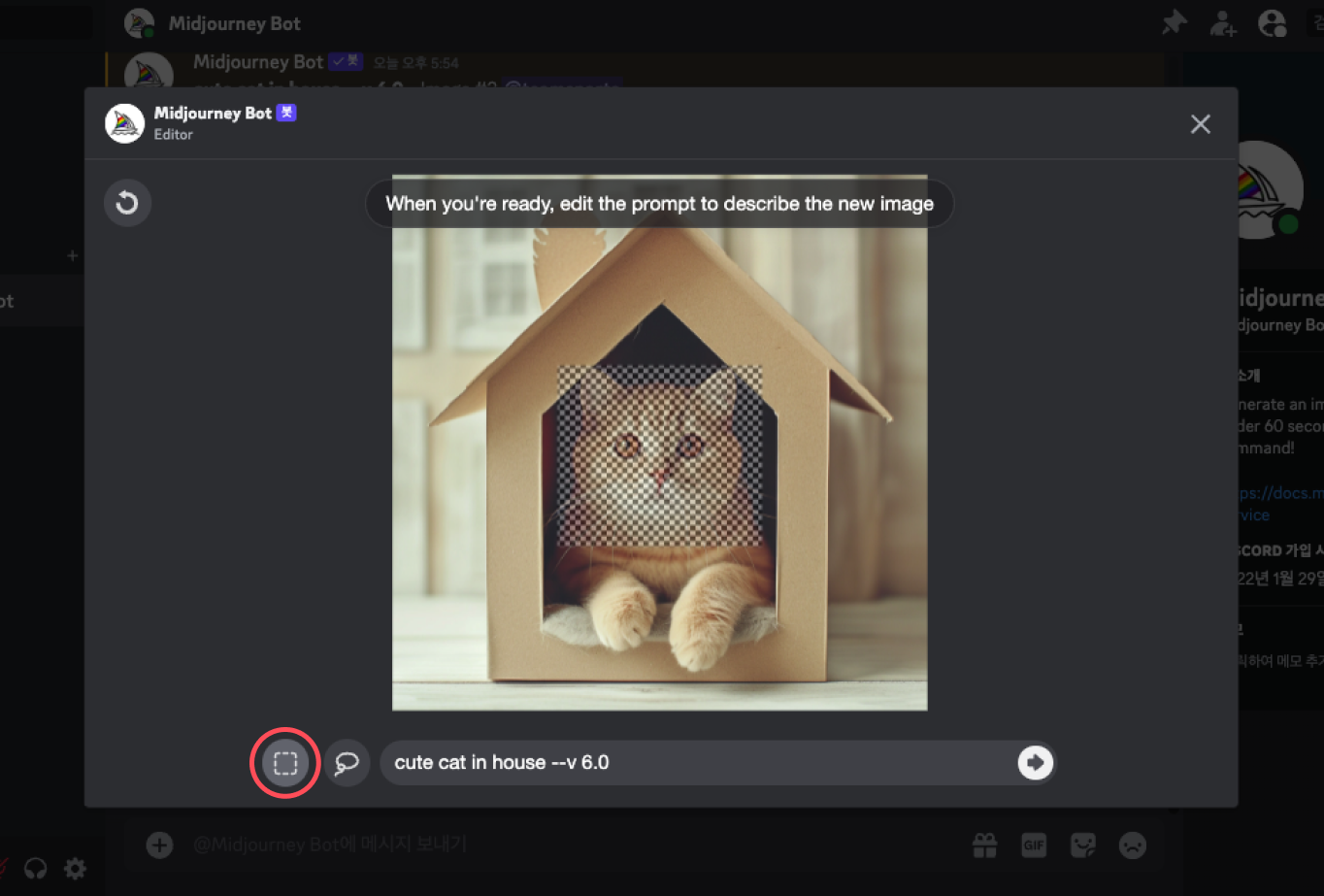
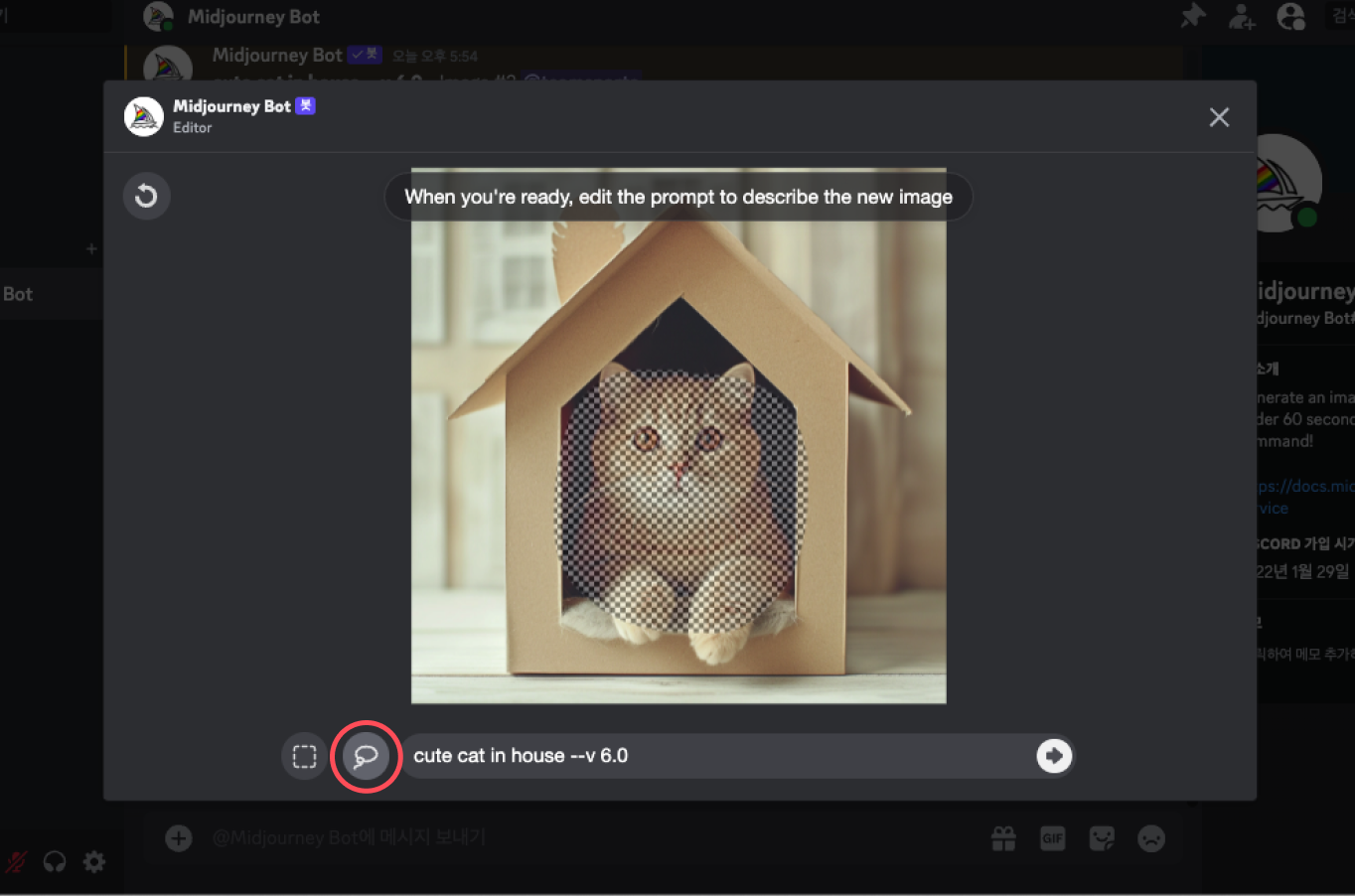
그럼 다음과 같이 선택한 부분만 이미지가 바뀌어 제시되는 것을 확인할 수 있습니다.
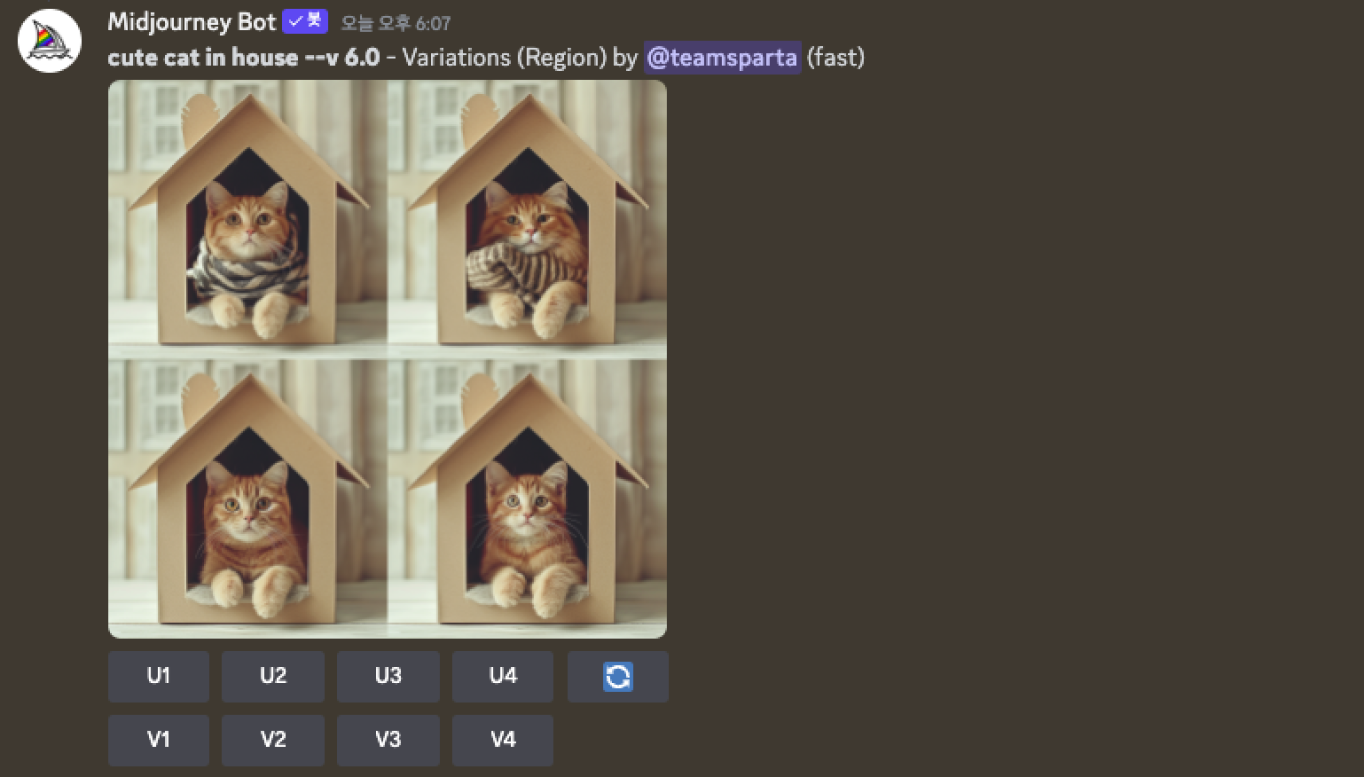
- Zoom
Zoom 기능은 말 그대로 이미지를 줌아웃할 수 있는 기능인데요. 그 중에서도 커스텀 기능은 원하는 만큼 이미지를 줌아웃 할 수 있습니다.
Custom Zoom 기능을 누르면 다음과 같이 프롬프트가 뜨는데요. ar로 화면 비율을 설정하고, zoom out 배율을 지정합니다. 배율은 1~2 사이에서 지정할 수 있습니다. 저는 ar 2:3과 zoom 2로 지정해 주었습니다.
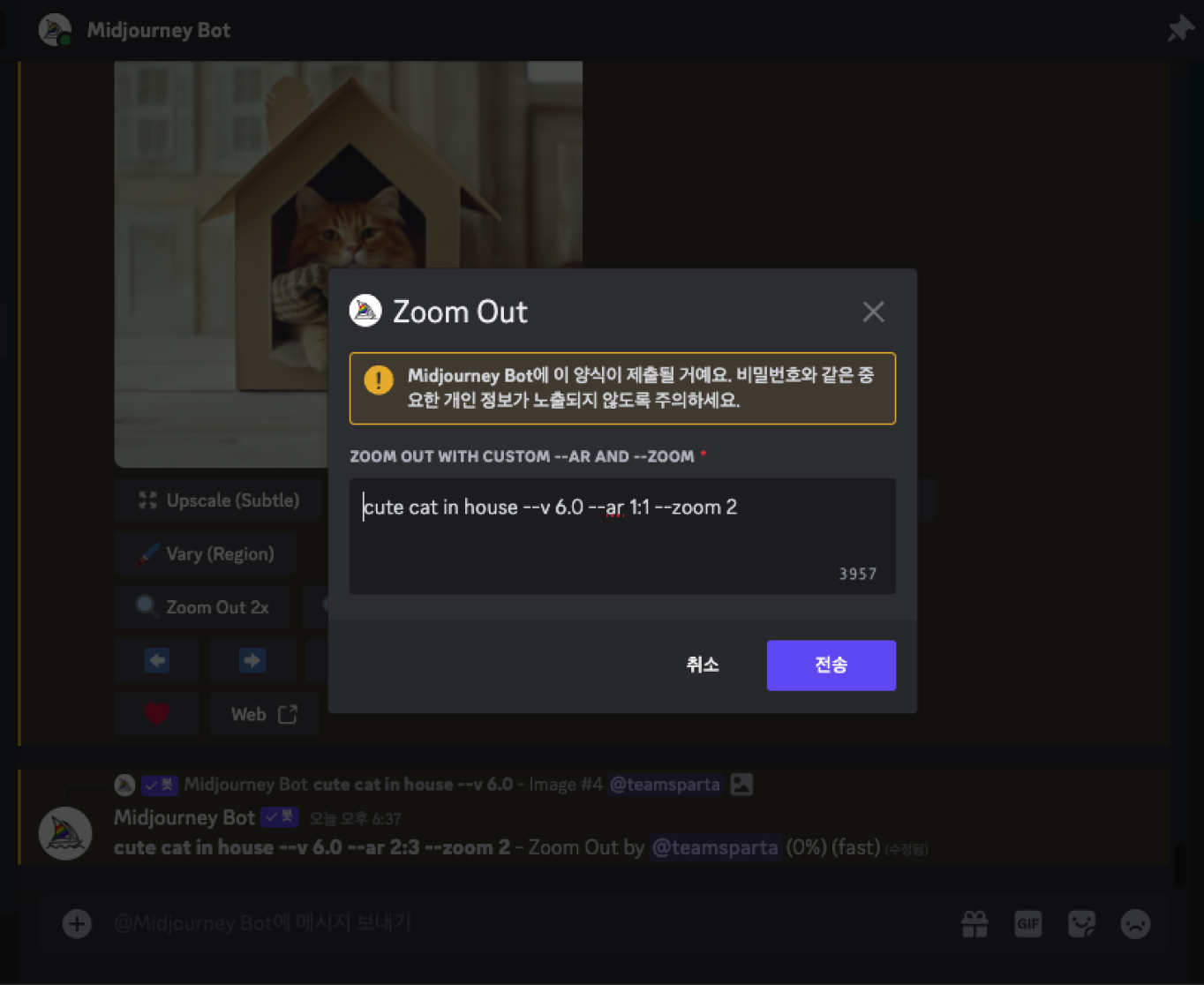
그러면 다음과 같은 이미지 생성이 가능합니다.

- Pan
pan은 선택한 방향으로 이미지를 50% 추가하는 기능인데요. 이 기능을 사용할 때도 프롬프트를 사용하여 이미지에 들어갈 요소를 선택할 수 있습니다. 예를 들어 저는Pan Right 버튼을 이용하여 man, see a cat 이라는 키워드를 추가해 보았습니다.
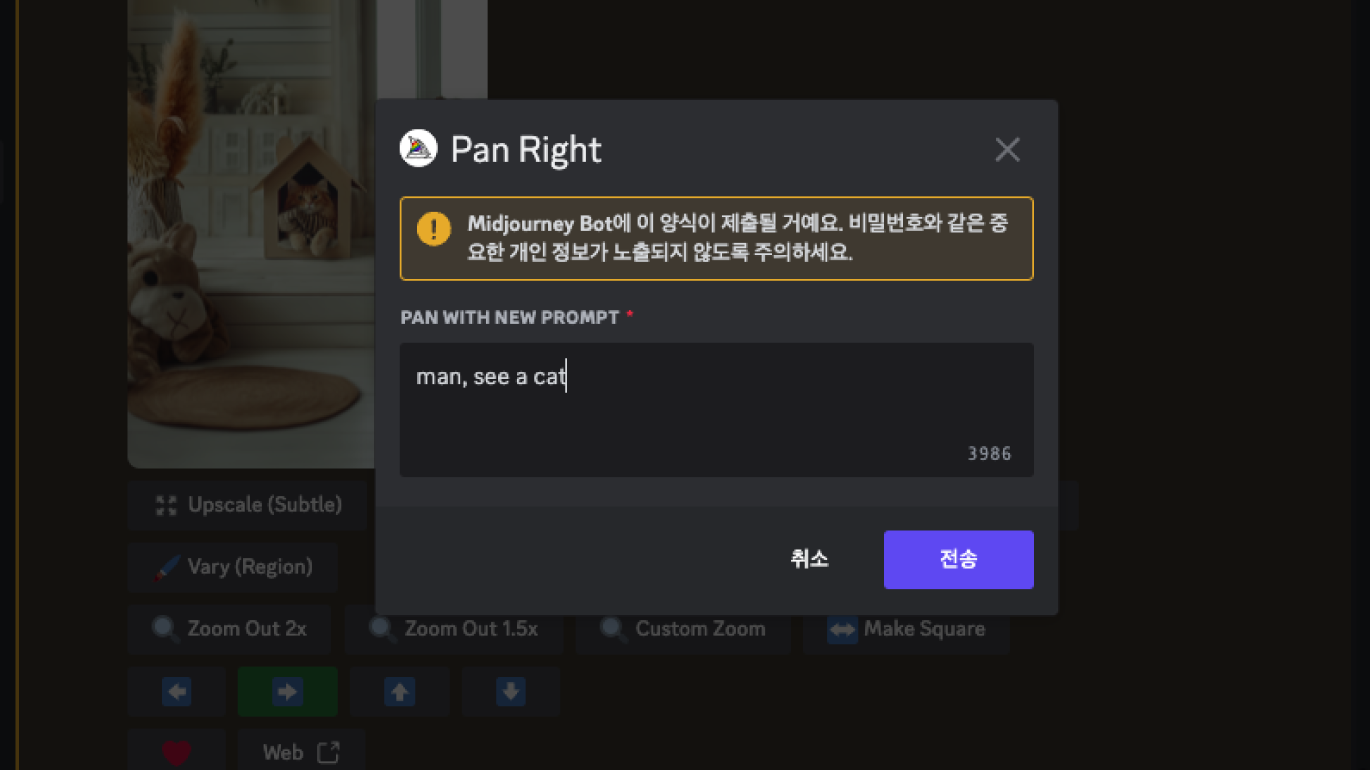
다음과 같은 결과물을 확인할 수 있습니다.

(4) 이미지 저장하기
완성된 그림을 클릭하면 사진이 커지면서 왼쪽 밑 브라우저로 열기 버튼이 생깁니다.
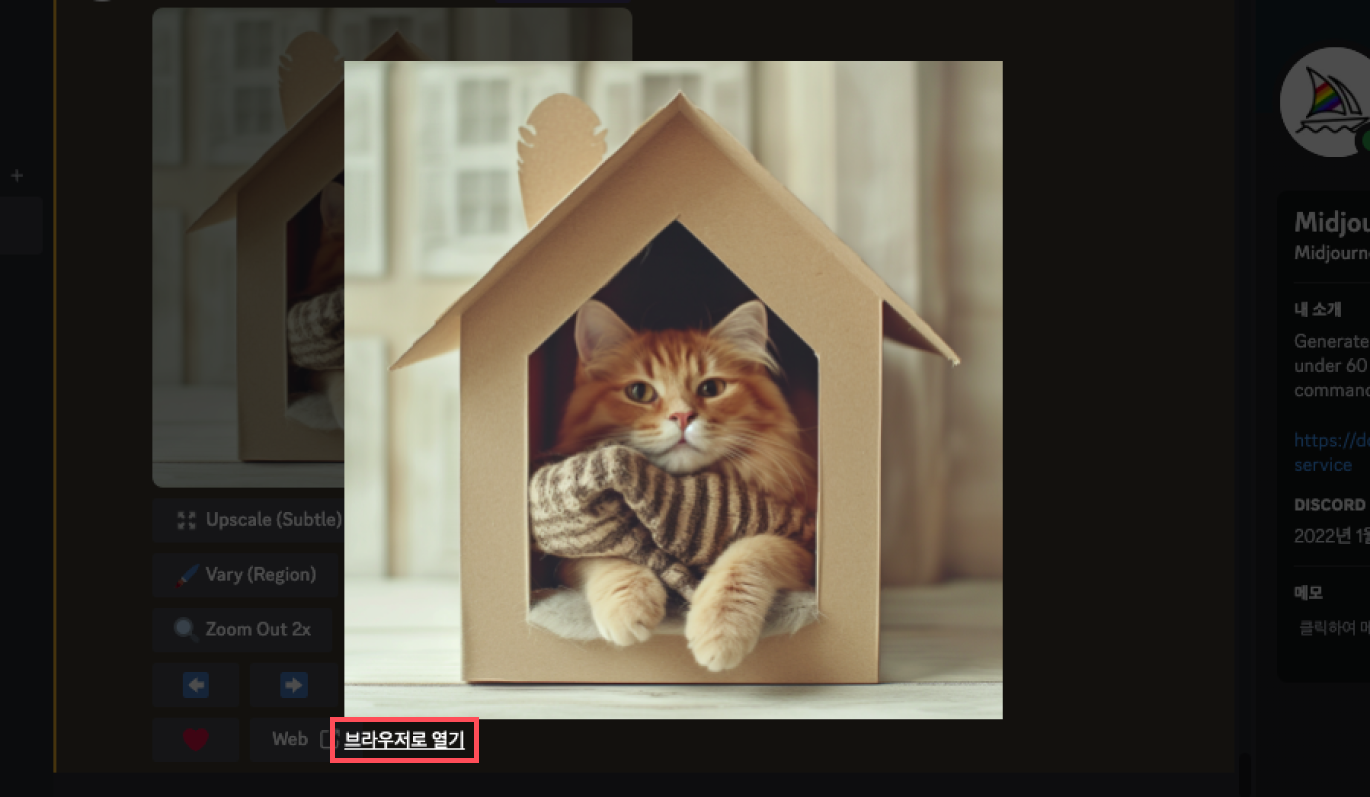
마우스 우클릭을 하면 뜨는 이미지를 다른 이름으로 저장 옵션을 클릭하면 이미지가 저장됩니다.
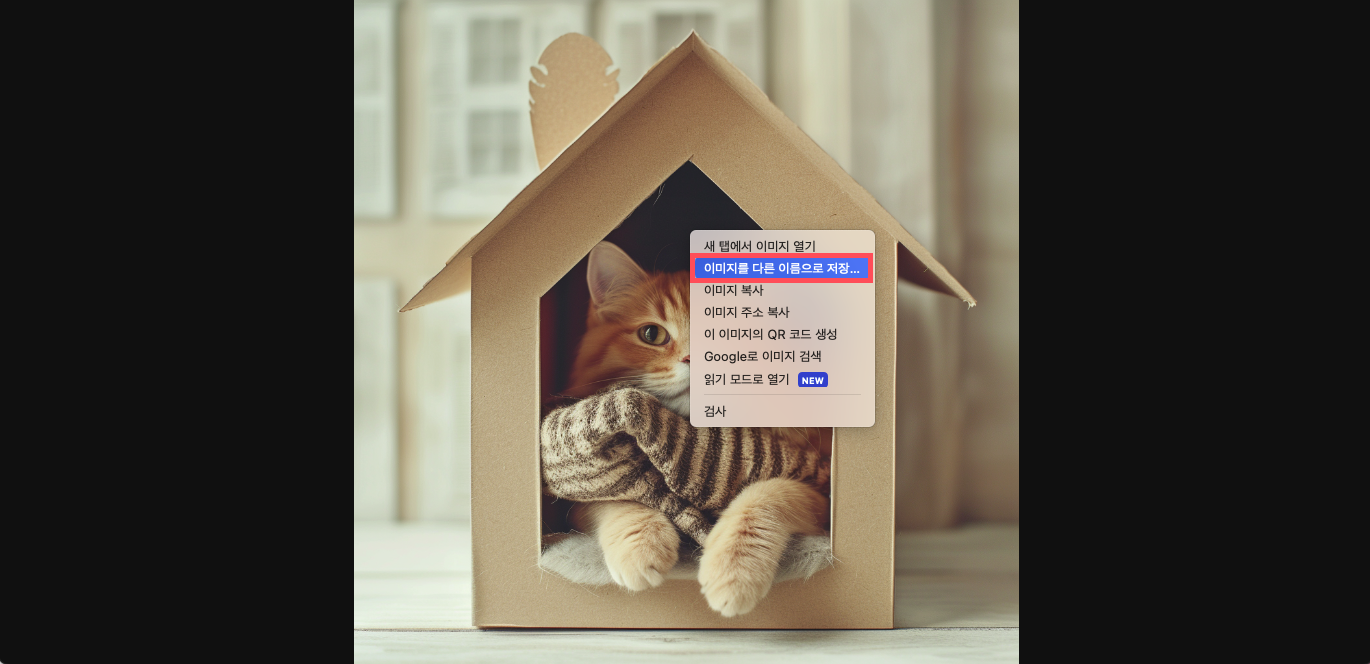
3. 추가 사용법
기본 적용법 이외에도 이미지를 더욱 디테일하게 만들 수 있는 방법을 알아볼까요?
(1) 이미지 스타일 적용법
이미지 스타일은 말 그대로 이미지의 스타일을 바꿔주는 옵션인데요. 사용법은 간단합니다. 기본 프롬프트 뒤에 원하는 스타일을 적어 주기만 하면 됩니다. junking ito, bob ross, pixar 등의 이미지 스타일을 적용하면, 다음과 같은 결과가 나오게 됩니다.
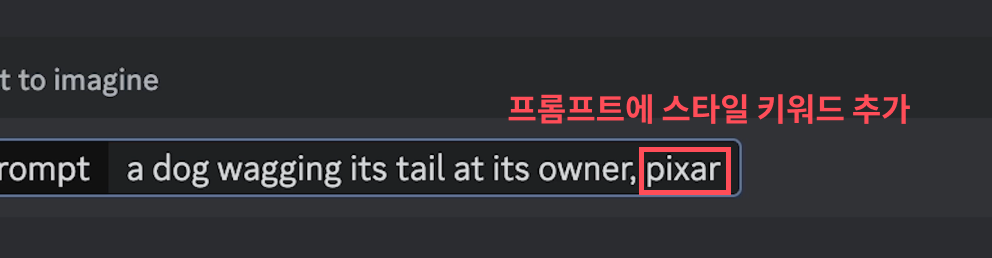
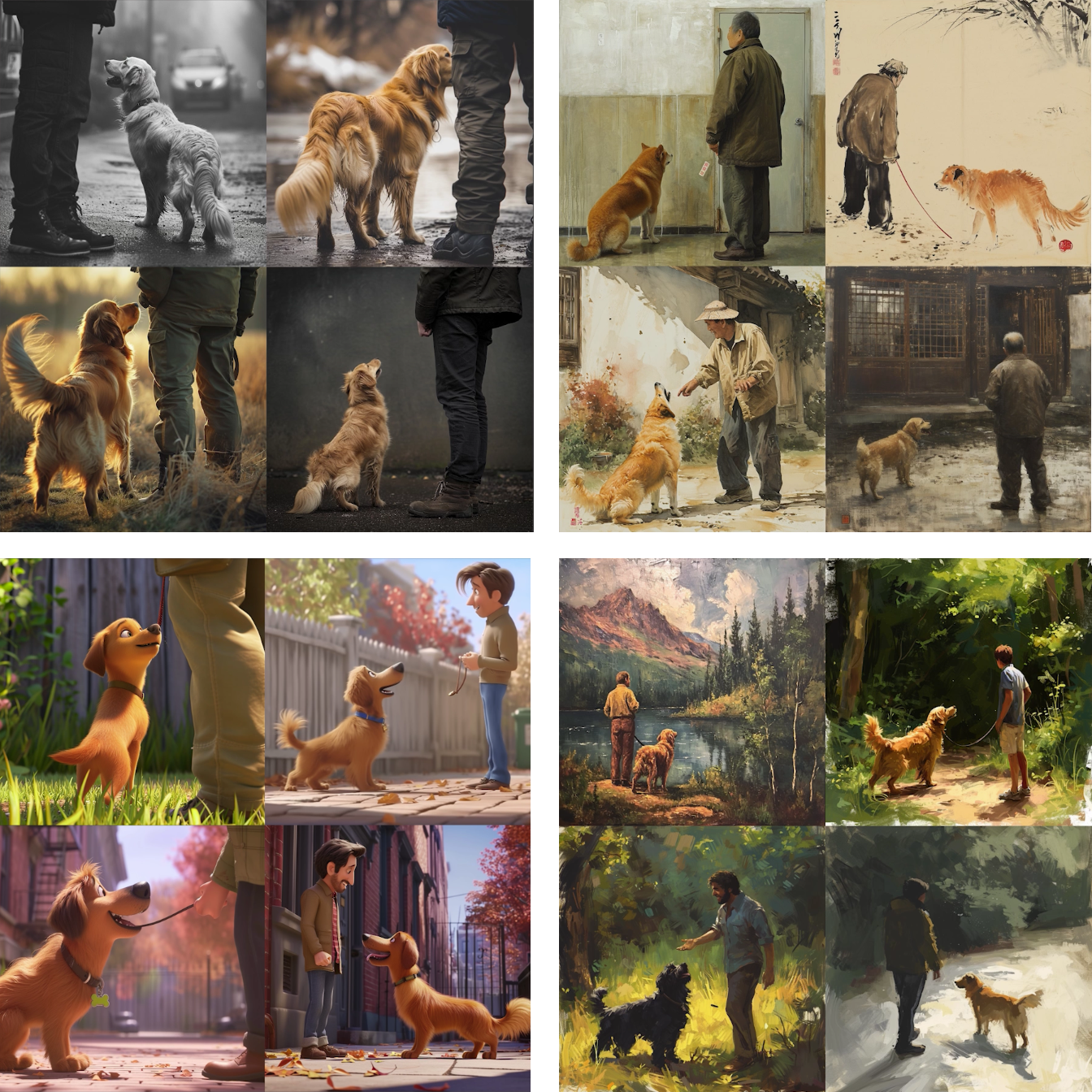
(2) 파라미터 사용법
파라미터는 이미지 생성 과정에서 다양한 옵션과 세부 사항을 추가하는 것인데요. 비율 파라미터를 추가하면 특정 비율의 이미지가 생성됩니다. 제외 파라미터는 해당 키워드를 제외하고 이미지가 생성되죠. 예술 파라미터는 미드저니의 예술 스타일을 반영합니다.
아래처럼 출근하는 직장인 이미지를 생성했을 때, 어떻게 다양한 옵션을 추가할 수 있을까요?

비율 파라미터 --ar 16:9 를 추가하면, 16:9 비율의 이미지가 생성됩니다.

제외 파라미터 no briefcase를 프롬프트에 추가하면, 서류 가방을 제외한 이미지가 생성됩니다.

예술 파라미터 stylize를 추가하면, 미드저니의 예술 스타일을 반영한 이미지가 생성되죠.

파라미터는 프롬프트 맨 마지막에 --파라미터 키워드를 적으면 되는데요. 기본 사용법에서 알려드렸던 미드저니에는 다양한 파라미터가 존재하니, 필요에 따라 적절히 사용할 수 있습니다.
(3) 이미지 프롬프트 사용법
이미지 프롬프트는 원래 있던 이미지를 활용해 새로운 이미지를 생성하는 방법인데요.
첫 번째 활용법은 이미지에 프롬프트를 추가하는 것입니다. 예를 들어, 바다 이미지에 고래를 더해 다음과 같은 이미지를 생성할 수 있습니다.

먼저 채팅창 옆에 + 아이콘을 클릭하고, 이미지를 업로드합니다.
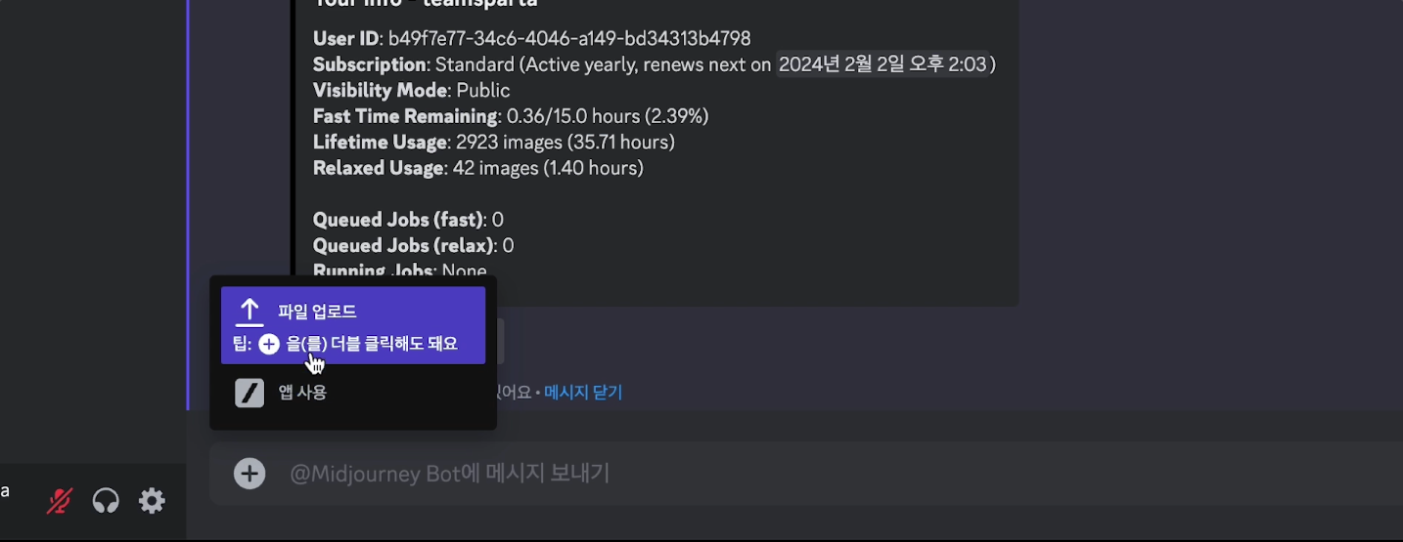
업로드된 이미지의 링크를 복사합니다.
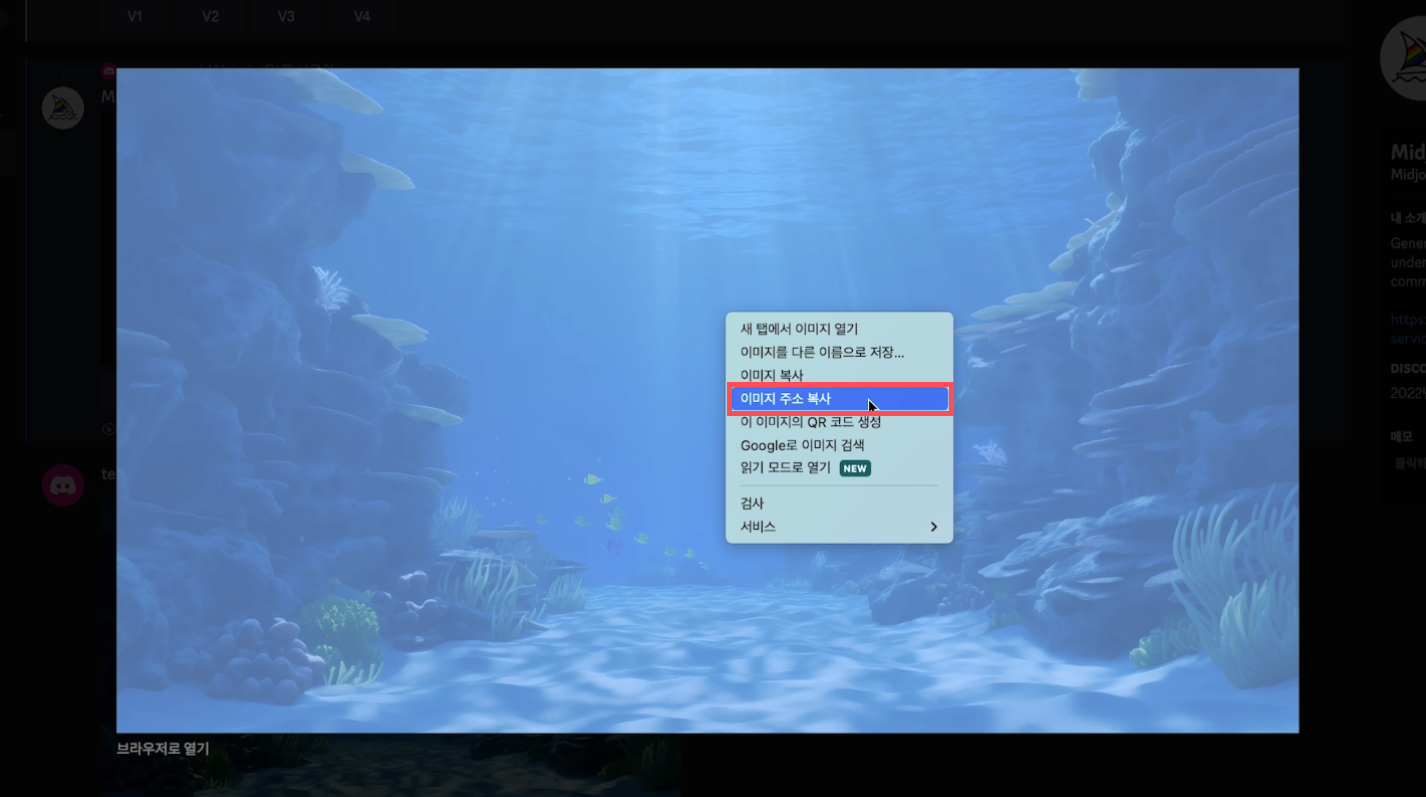
링크, 추가 프롬프트(키워드) 를 입력합니다. 예를 들어 저는 바다 이미지에 고래를 더하는 것이니, 링크 뒤에 whale이라는 프롬프트를 추가했습니다.
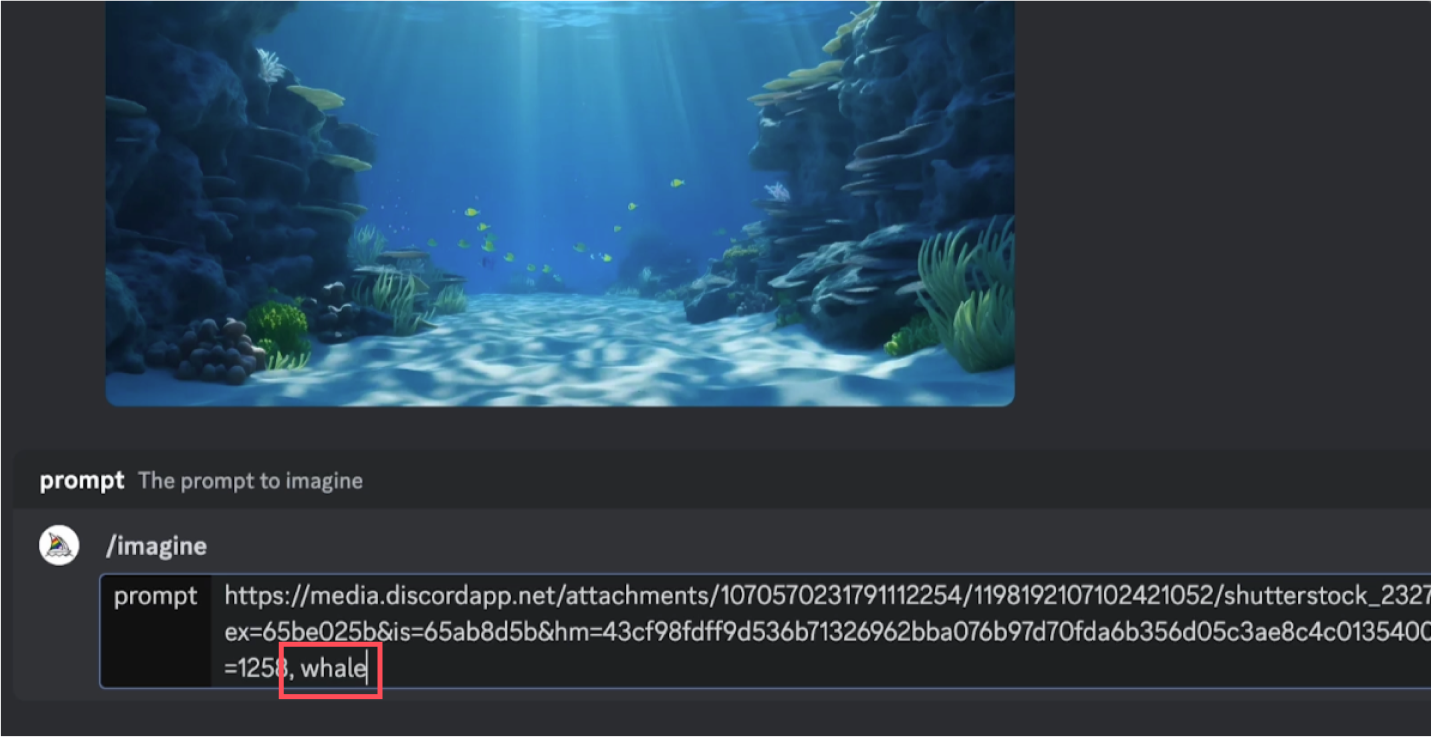
이미지 프롬프트를 사용할 때, --iw 파라미터를 사용하면 생성하는 이미지를 세부적으로 조정할 수 있는데요. 맨 뒤에 --iw 를 적은 뒤 0에서 2까지의 숫자를 적으면 됩니다. 0에 가까울수록 프롬프트의 비중이 커지지고, 2에 가까울수록 본래 이미지의 비중이 커집니다.
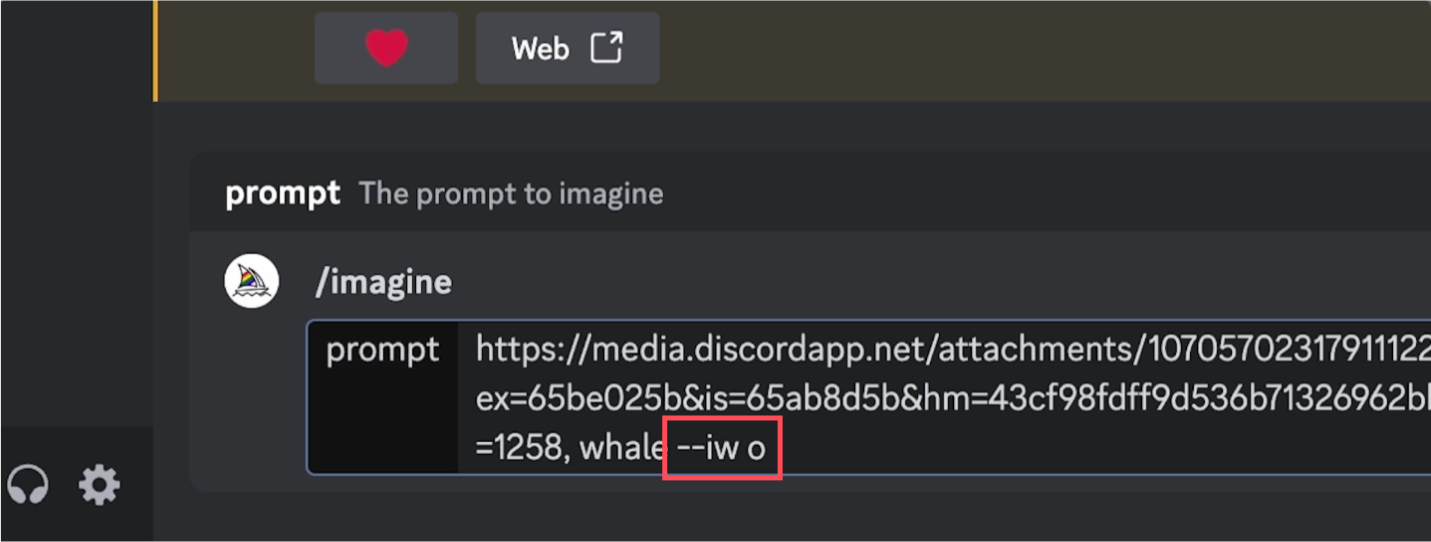

두 번째 활용법은 이미지와 이미지를 합성하는 것입니다. 사진 두 장을 업로드하고, 링크 두 개를 첨부하면 끝입니다.
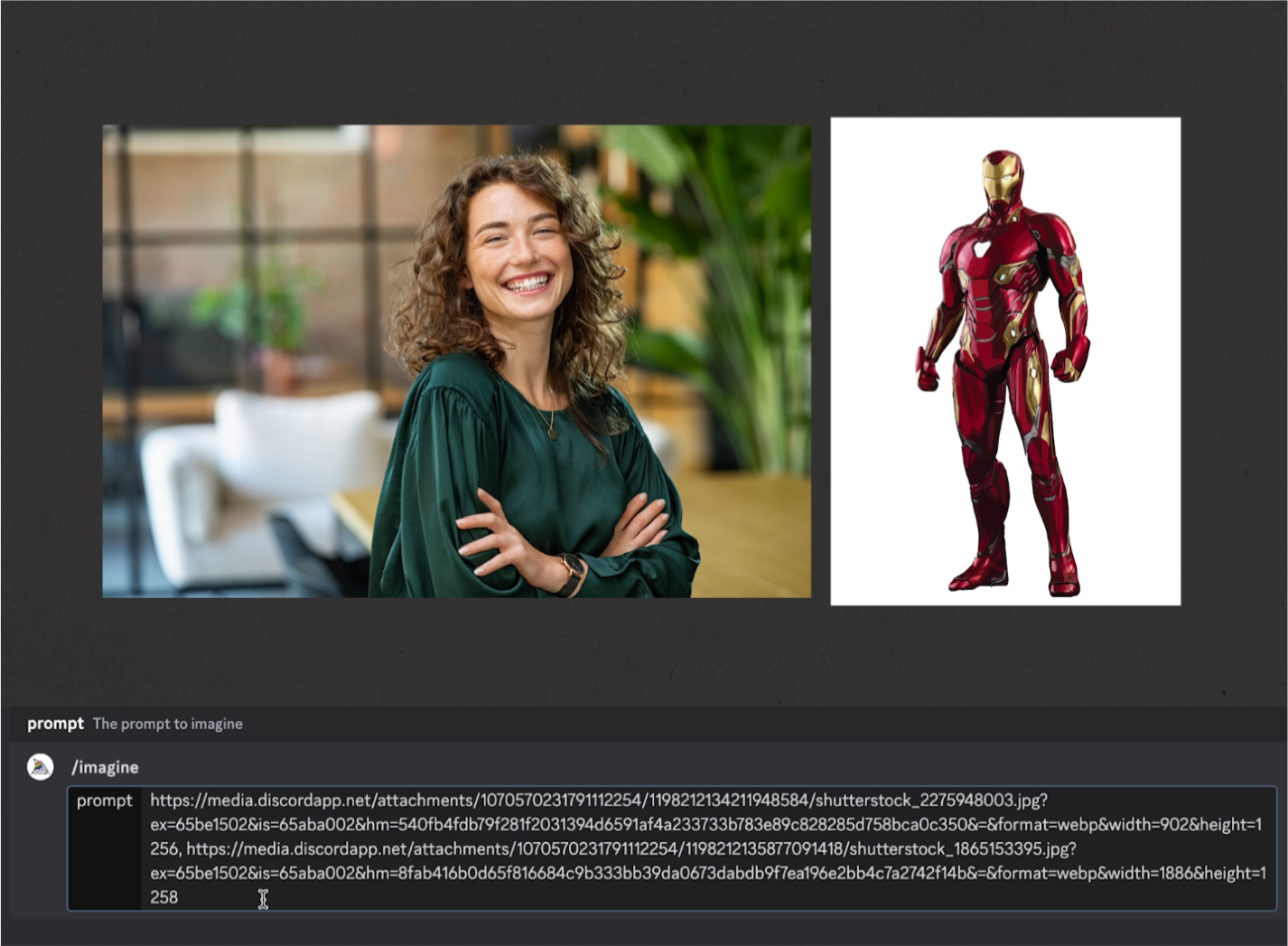

지금까지 미드저니 사용 및 활용법에 대해 알려드렸는데요. 같은 내용을 영상으로 보고 싶다면, 아래 영상을 확인해 보세요. 아티클 및 영상에 나온 이미지 프롬프트/스타일/파라미터를 제공하는 이벤트도 진행 중이랍니다.
🎥 기초부터 응용까지 미드저니 5분 특강
이 글과 같은 IT 꿀팁을 메일로 받아보고 싶다면?
스파르타코딩클럽이 만든 뉴스레터 '큰일레터'를 구독해 보세요.
큰일레터에서는 바로 써먹는 IT꿀팁과 코딩으로 큰일낸 사람들의 이야기를 전합니다.
국비 지원 받고 IT업계에서 커리어 쌓는 방법
개발자, 디자이너, PM, 데이터 분석가 등 IT업계 직군 취업에 관심이 있으신가요?
온라인 부트캠프 중 취업률 1위, 스파르타 내일배움캠프에 지원해 보세요.
사전 지식이 없어도 맞춤형 커리큘럼을 통해 커리어를 주도적으로 설계할 수 있는 역량을 기를 수 있어요.
수료 후엔 인턴십 프로그램, 현직자 멘토의 1:1 이력서 코칭 등 취업 지원 패키지가 평생 지원됩니다.
- 해당 콘텐츠는 사전 동의 없이 2차 가공 및 영리적인 이용을 금하고 있습니다.
