포토샵 AI 사용법 총정리(이미지 생성, 배경 채우기, 개체 바꾸기)
이제는 복잡한 기능 익힐 필요 없습니다. 포토샵 AI로 원하는 이미지를 쉽고 빠르게 제작해 보세요.
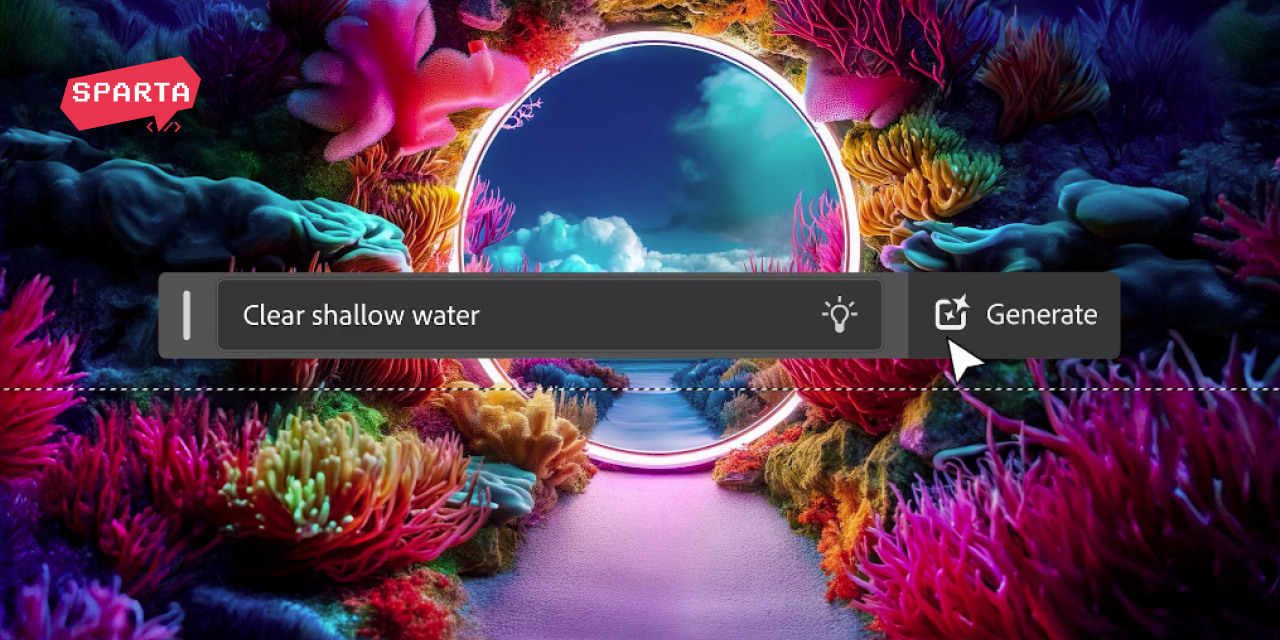
이미지 제작, 편집에는 빼놓을 수 없는 어도비 포토샵. 어도비 포토샵에 AI 기능이 정식으로 추가되었다는 것을 아시나요? 2023년 초까지만 하더라도, 테스트 앱에서만 작동되었는데요. 이후 모든 포토샵 앱에 적용되며 어도비 포토샵 사용자라면 누구나 사용할 수 있게 되었죠. 이번 아티클에서는 포토샵 AI 사용법 및 기능을 총정리해서 소개해 드립니다.
목차
- 기본 사용법
- 추가 사용법
- 포토샵 AI vs 미드저니
1. 기본 사용법
포토샵 AI의 기본적인 사용법에 대해 먼저 알아보겠습니다.
우선, 어도비 포토샵에서 사용할 이미지를 불러옵니다. 좌측 도구바에서 사용할 도구를 선택해 줍니다. 그다음, 도구를 이용해 바꾸고 싶은 영역을 감싸줍니다. 그 후, 이미지 하단에 뜨는 생성바의 [생성형 채우기]를 클릭합니다.
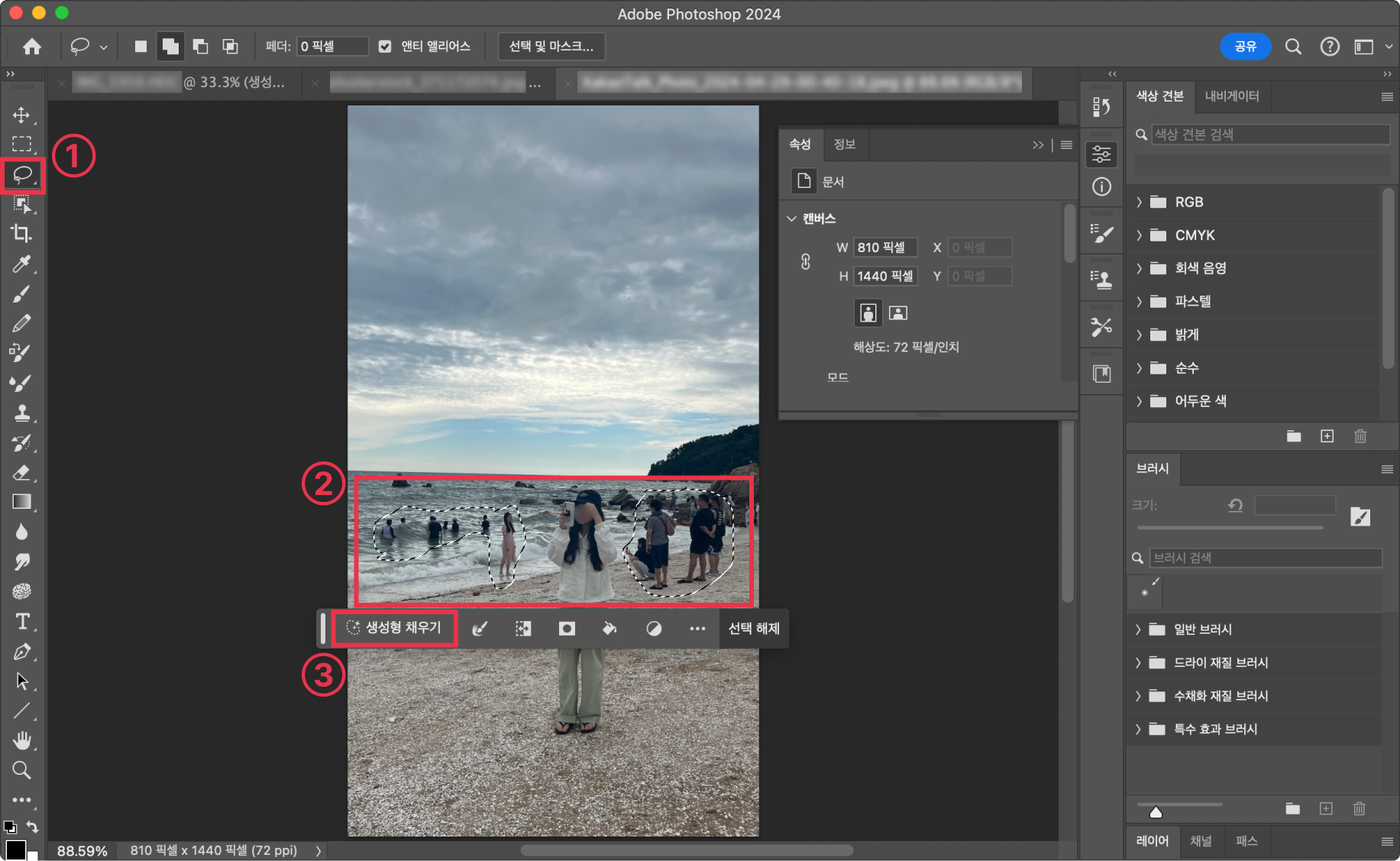
🧐 어떤 도구를 쓰는 것이 좋을까요?
사각형 선택 윤곽도구는 큰 범위를 선택하고 싶을 때, 올가미 도구는 정교하게 선택하고 싶을 때 사용하는 것을 추천드려요. 이미지를 확장할 때는 자르기 도구를 사용합니다.
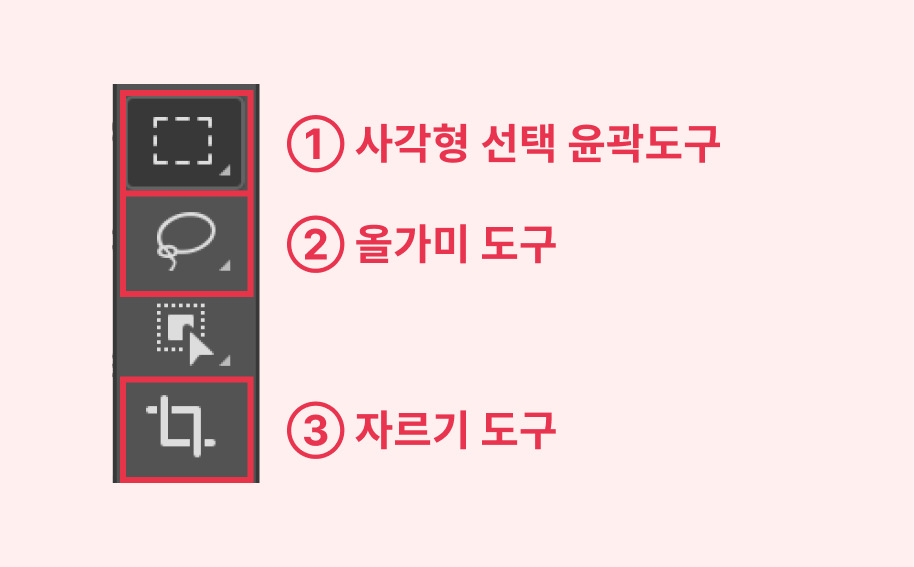
[생성형 채우기]를 클릭하면, 프롬프트를 입력하는 창이 뜨는데요. 프롬프트 입력은 선택사항입니다. 입력하지 않을 시, 이미지의 주변 환경을 기준으로 프로그램이 알아서 선택 영역을 바꿔줍니다.
프롬프트를 비워두고 생성해 보겠습니다. 프롬프트 옆의 [생성] 버튼을 누르고 잠시 기다려 줍니다.
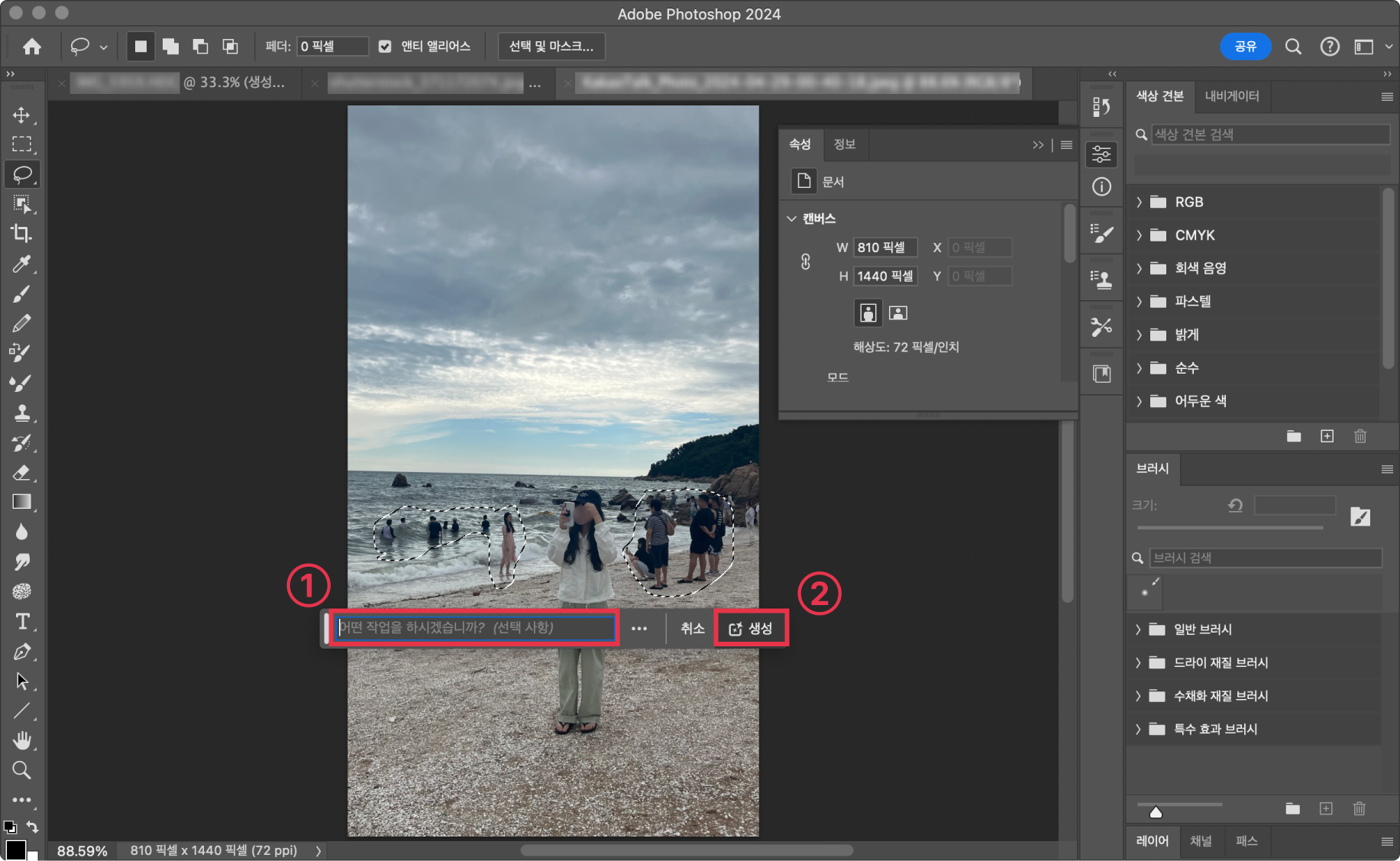
아래 이미지처럼, AI가 주변 환경을 인식해 배경의 사람들을 지워준 것을 볼 수 있습니다. 이미지는 총 세 장이 생성되므로 생성형 바의 화살표를 넘기며 결과물을 확인할 수 있습니다.
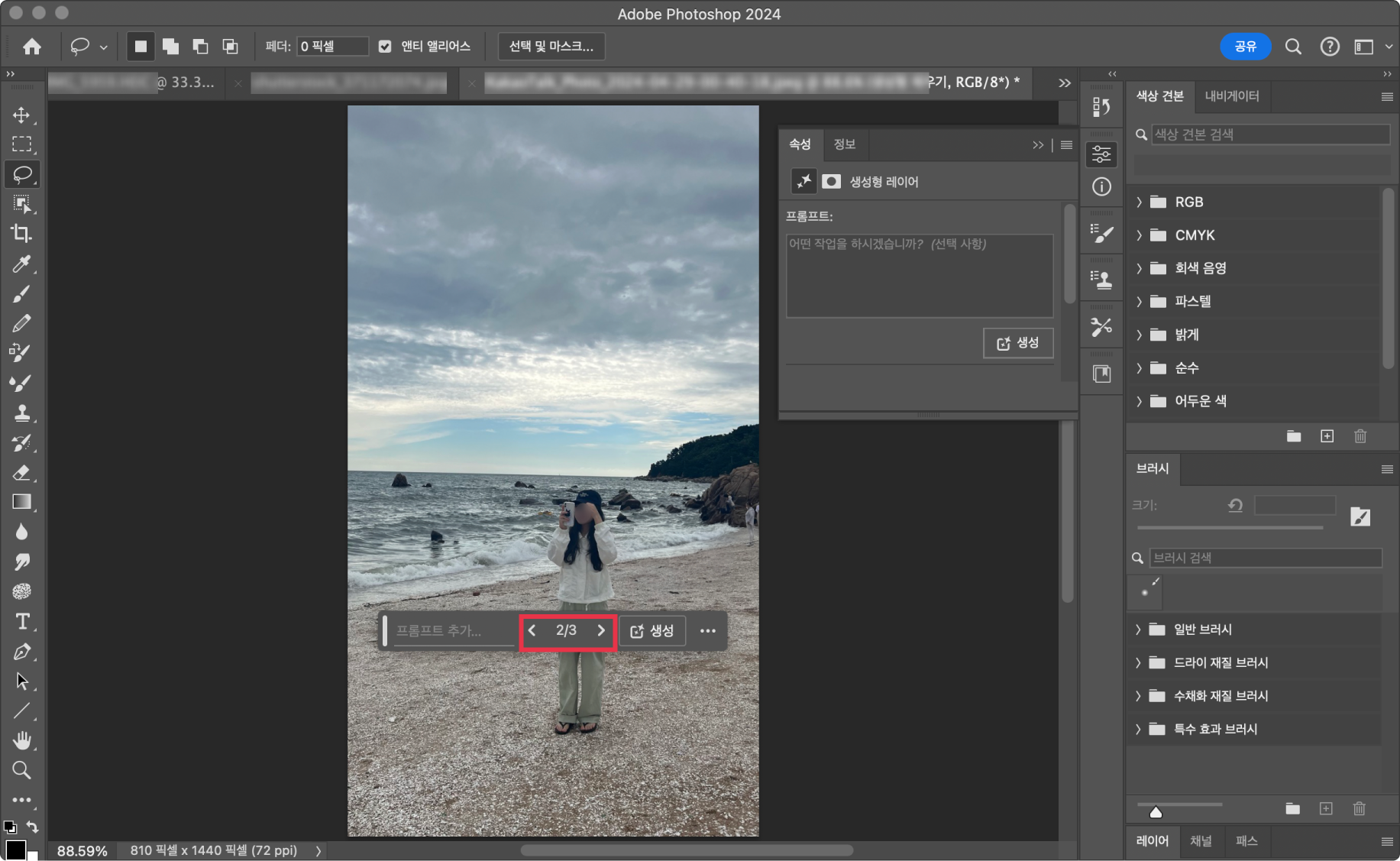
2. 추가 사용법
1) 배경 채우기
이번에는 포토샵 AI에서 가장 많이 사용되는 기능 중 하나인, 배경 채우기 기능에 대해 배워볼 건데요. 이미지를 불러온 뒤, 좌측 도구바의 자르기 도구를 선택해 주세요. 단축키 C를 이용해도 됩니다.
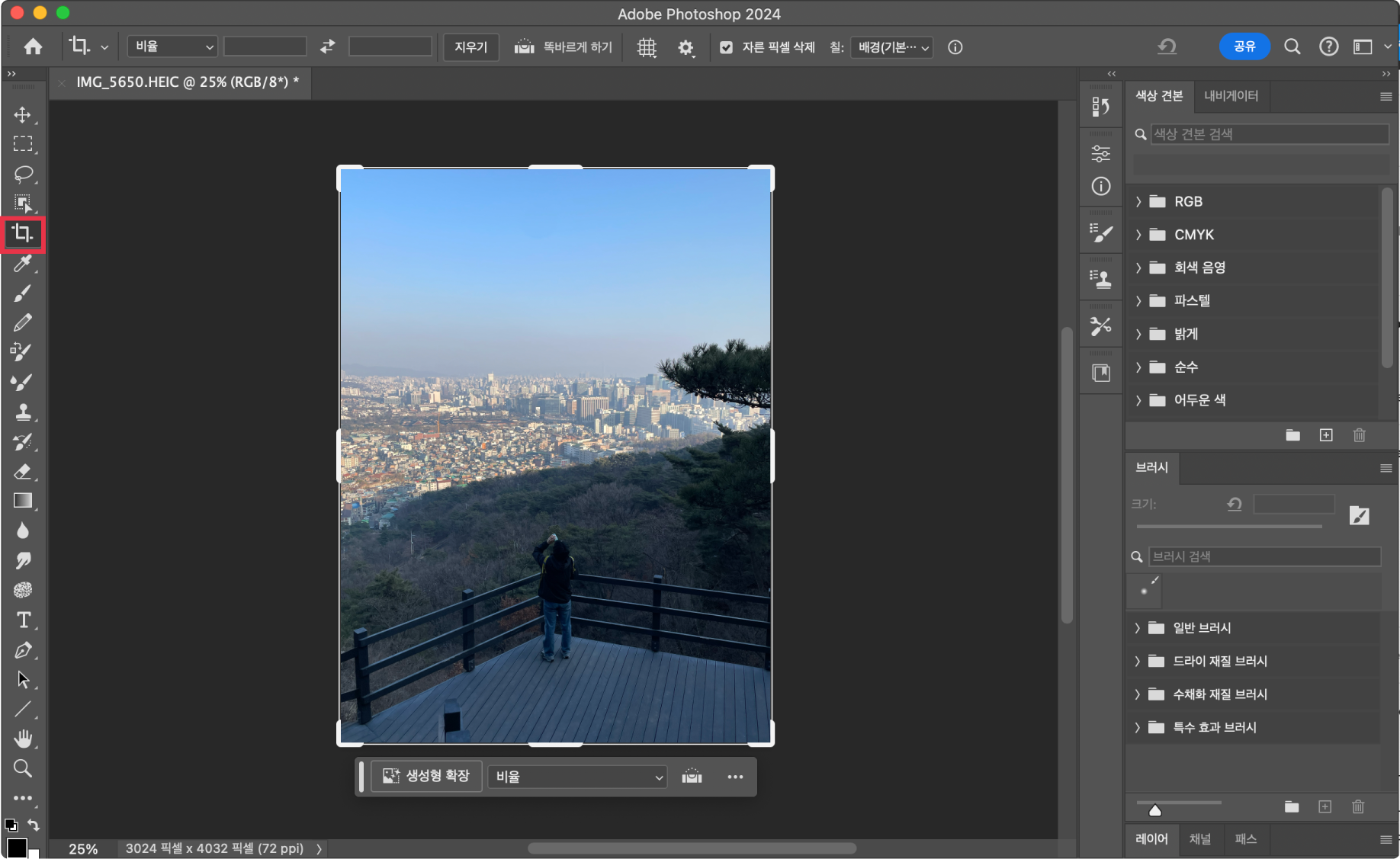
자르기 도구를 이용해 채우고 싶은 공간을 만들어줍니다.
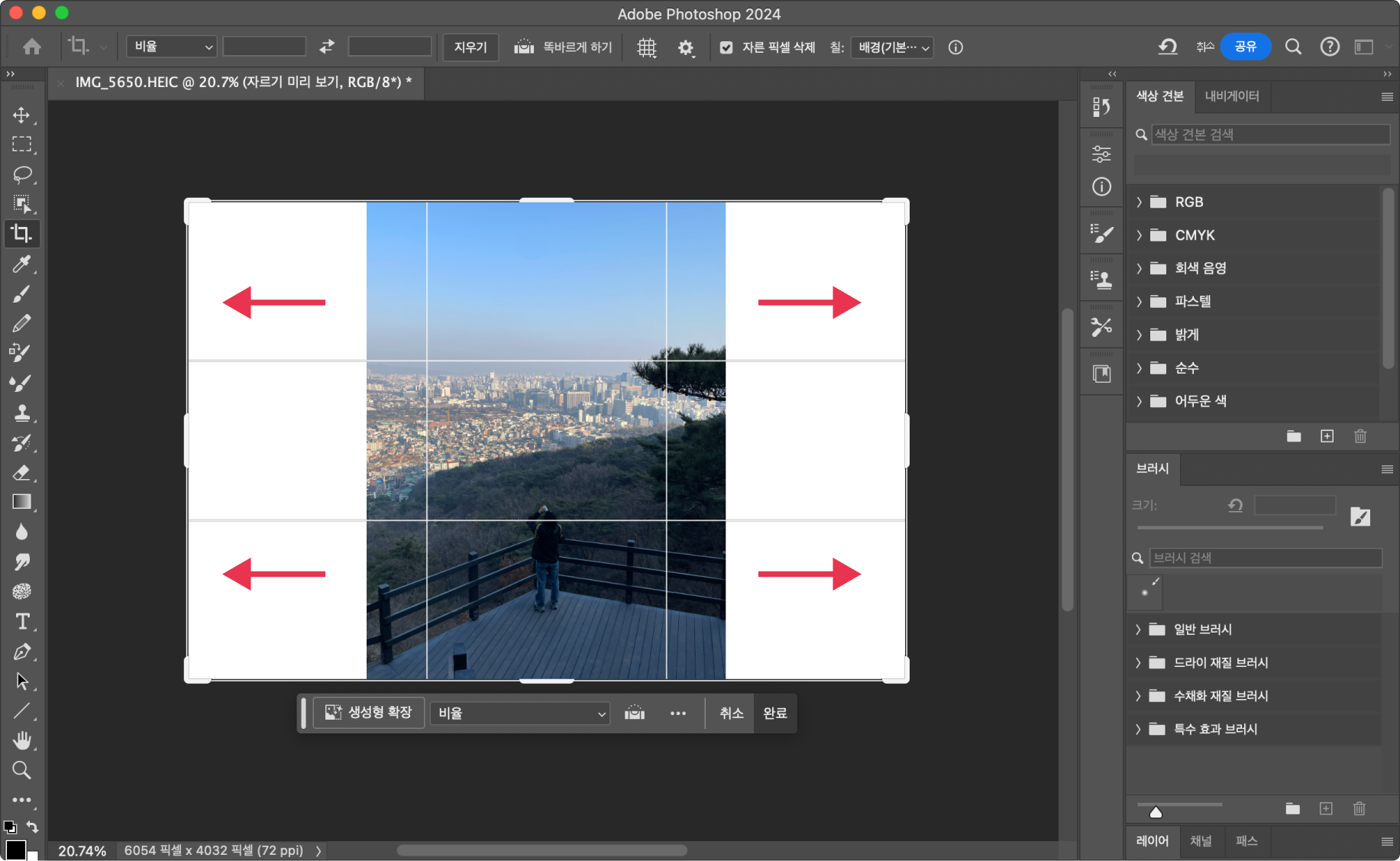
좌측 상단의 [비율] 버튼을 클릭하면, 비율을 지정해 늘릴 수 있습니다.
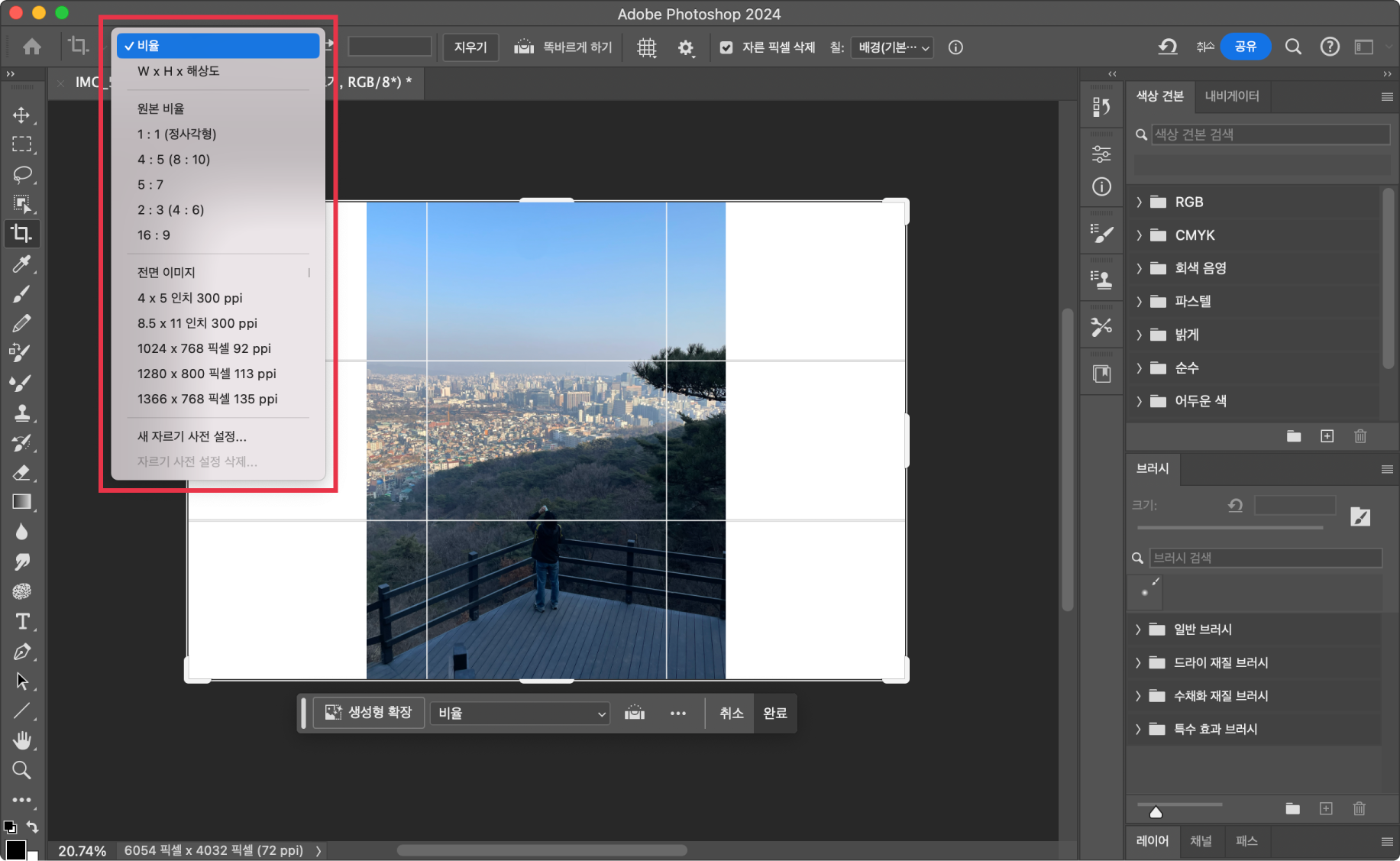
자르기 도구를 이용해 원하는 만큼 배경을 늘려줬다면, 이번에도 마찬가지로 [생성형 확장]-[프롬프트 입력]-[생성] 순으로 버튼을 클릭해 줍니다. 이번에도 프롬프트 없이 생성해 보도록 하겠습니다.
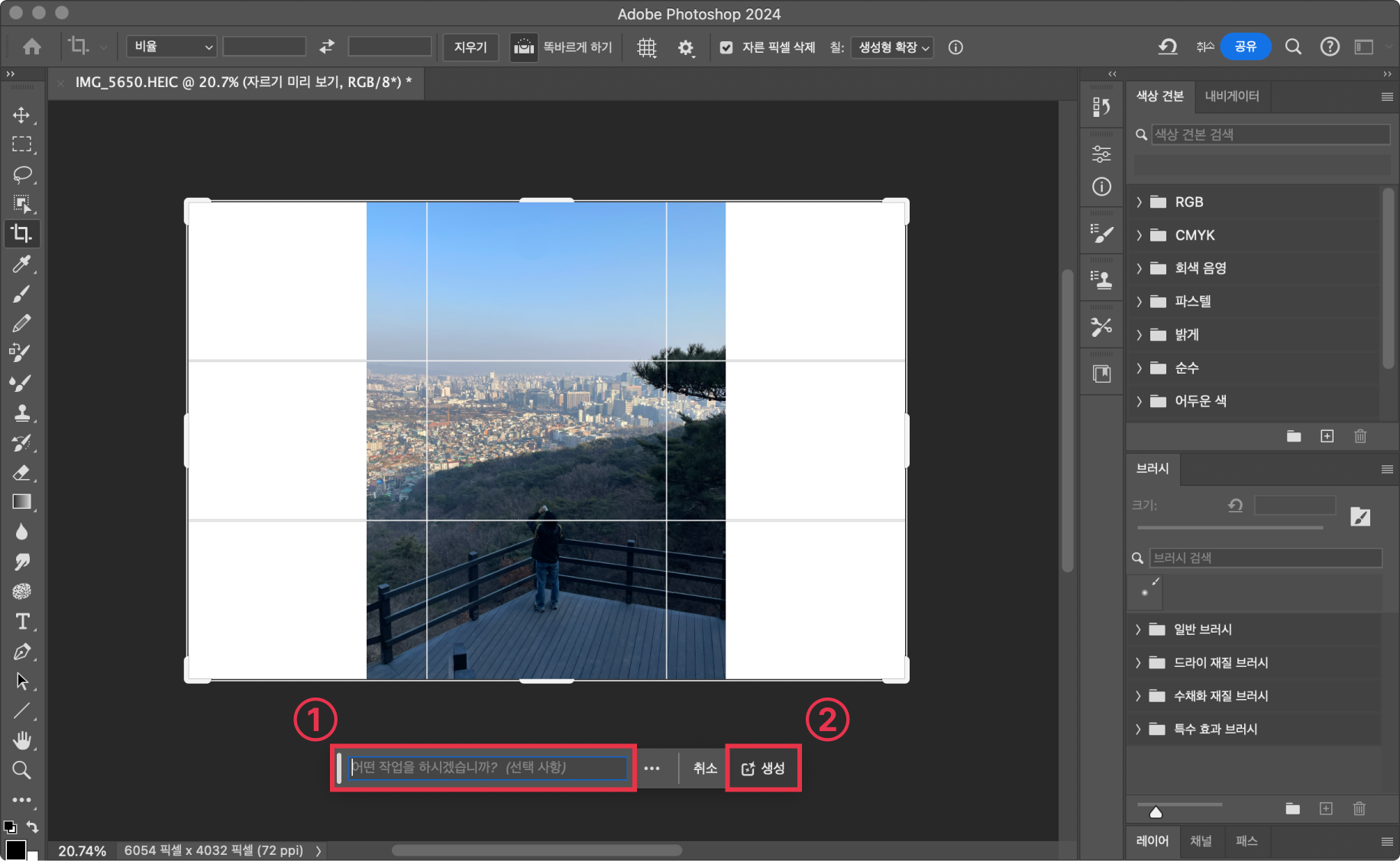
[생성]을 누른 뒤 잠시 기다리면, 다음과 같이 배경이 채워진 결과물을 볼 수 있습니다.
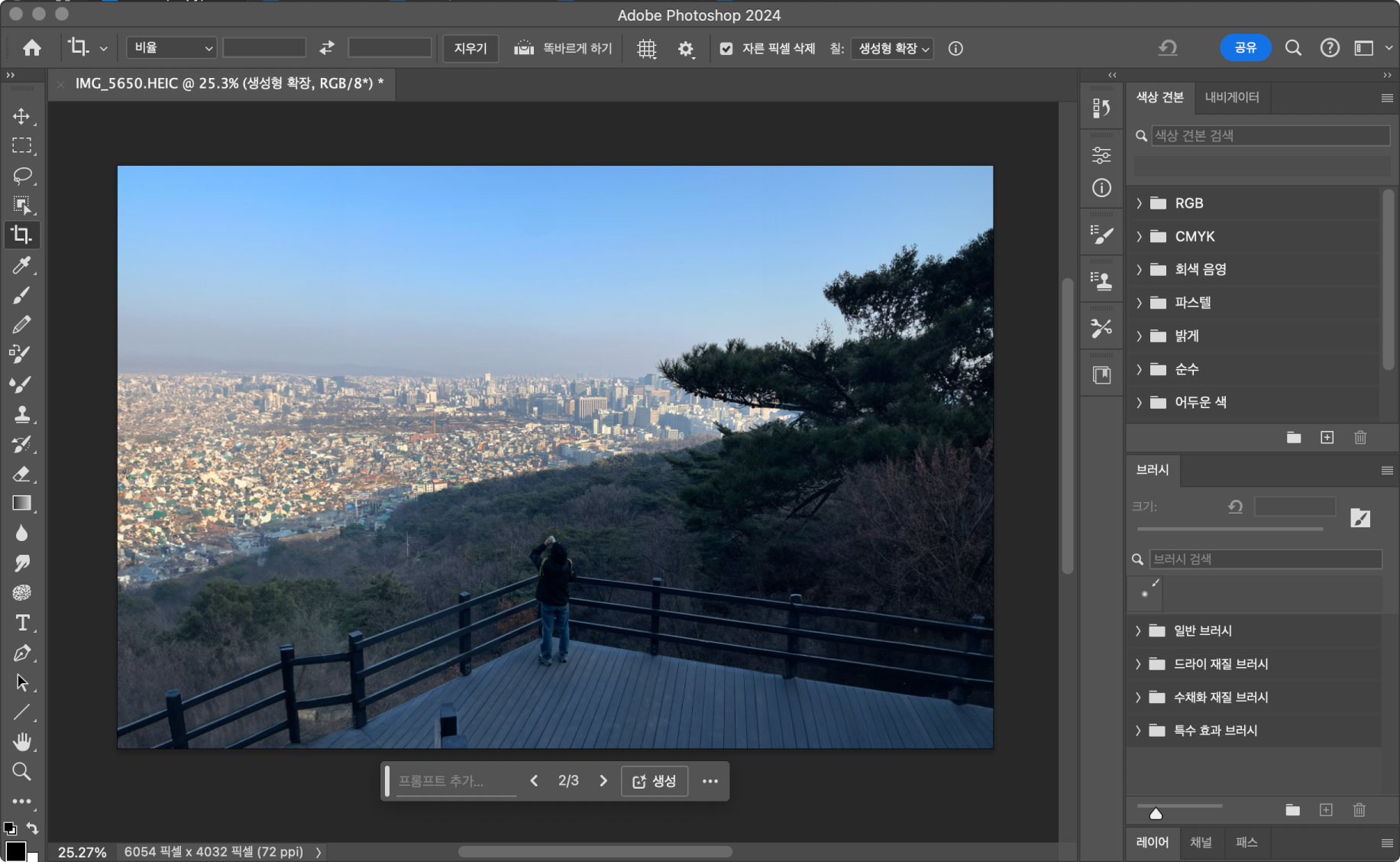

2) 개체 바꾸기
다음으로는, 이미지의 부분 요소를 바꿔볼 건데요. 두 가지 예시를 통해 배워보도록 하겠습니다.
사진 속 사람이 쓰고 있는 모자를 바꿔보도록 하겠습니다. 기본 사용법에서와 마찬가지로, 도구로 바꾸고 싶은 부분을 선택합니다. 이번에는 프롬프트를 입력해 볼 건데요. 포토샵 AI는 한국어를 지원하기에, ‘다른 모자’라고 입력해 보았습니다.
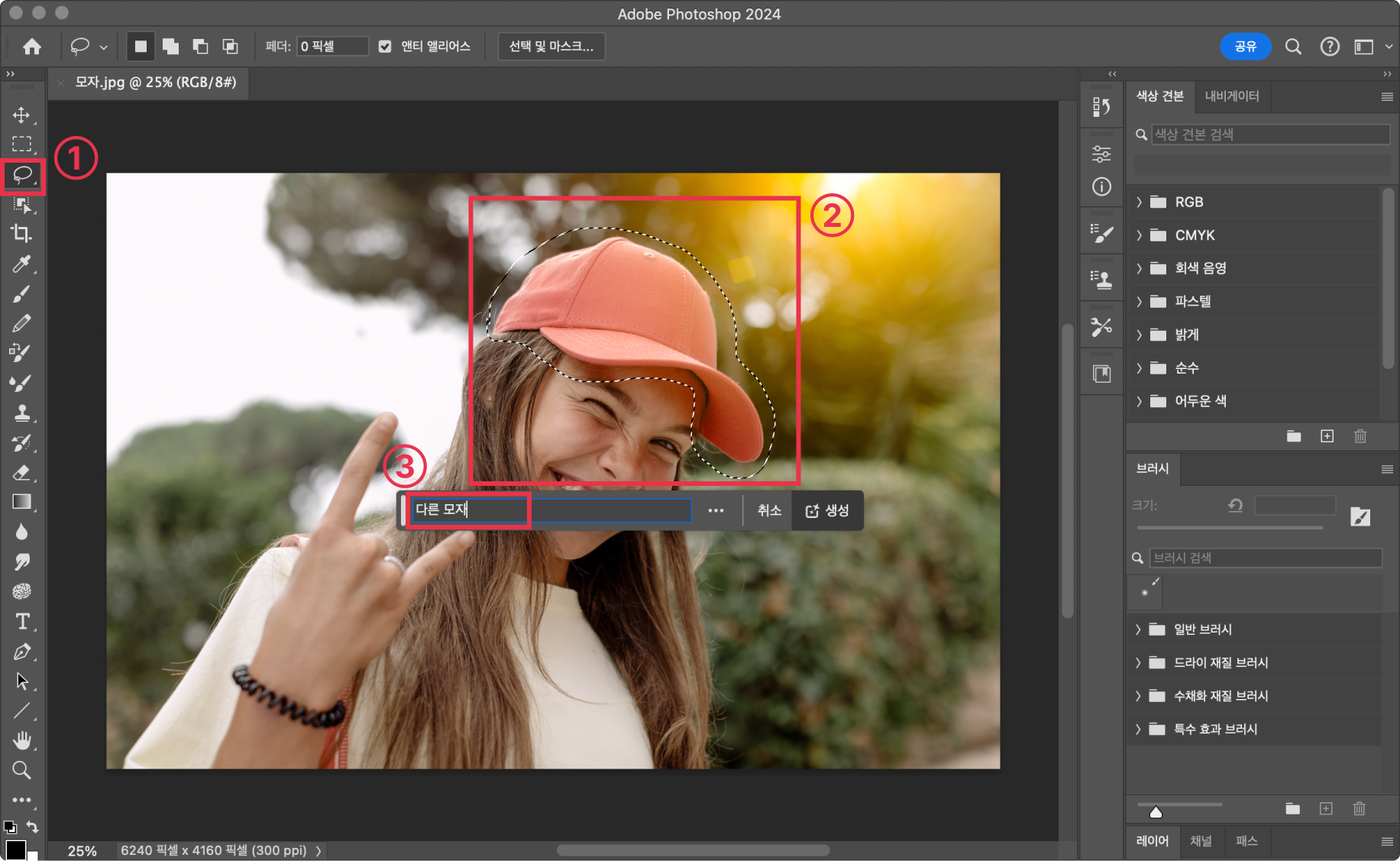
생성을 누르고 잠시 기다려주면 아래와 같은 이미지가 생성되는 것을 확인할 수 있습니다.
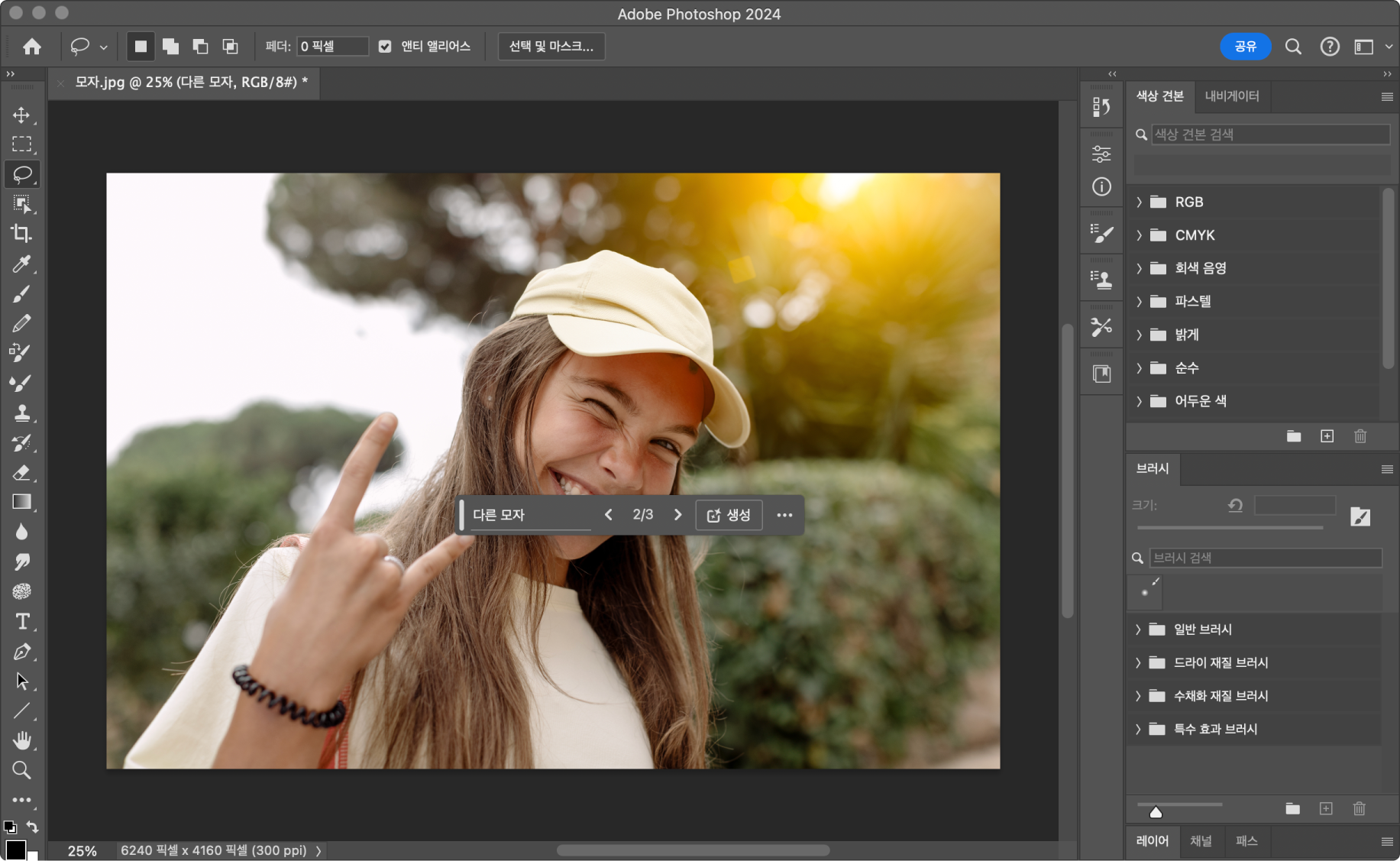
두 번째 예시로는 사진 속 사람이 들고 있는 텀블러를 아이스크림으로 바꿔볼 건데요. 바꾸고 싶은 부분을 올가미로 감싼 후, [생성형 채우기] 버튼을 클릭해 줍니다. 프롬프트에는 ‘아이스크림으로 바꿔줘’라고 입력해 보았습니다.
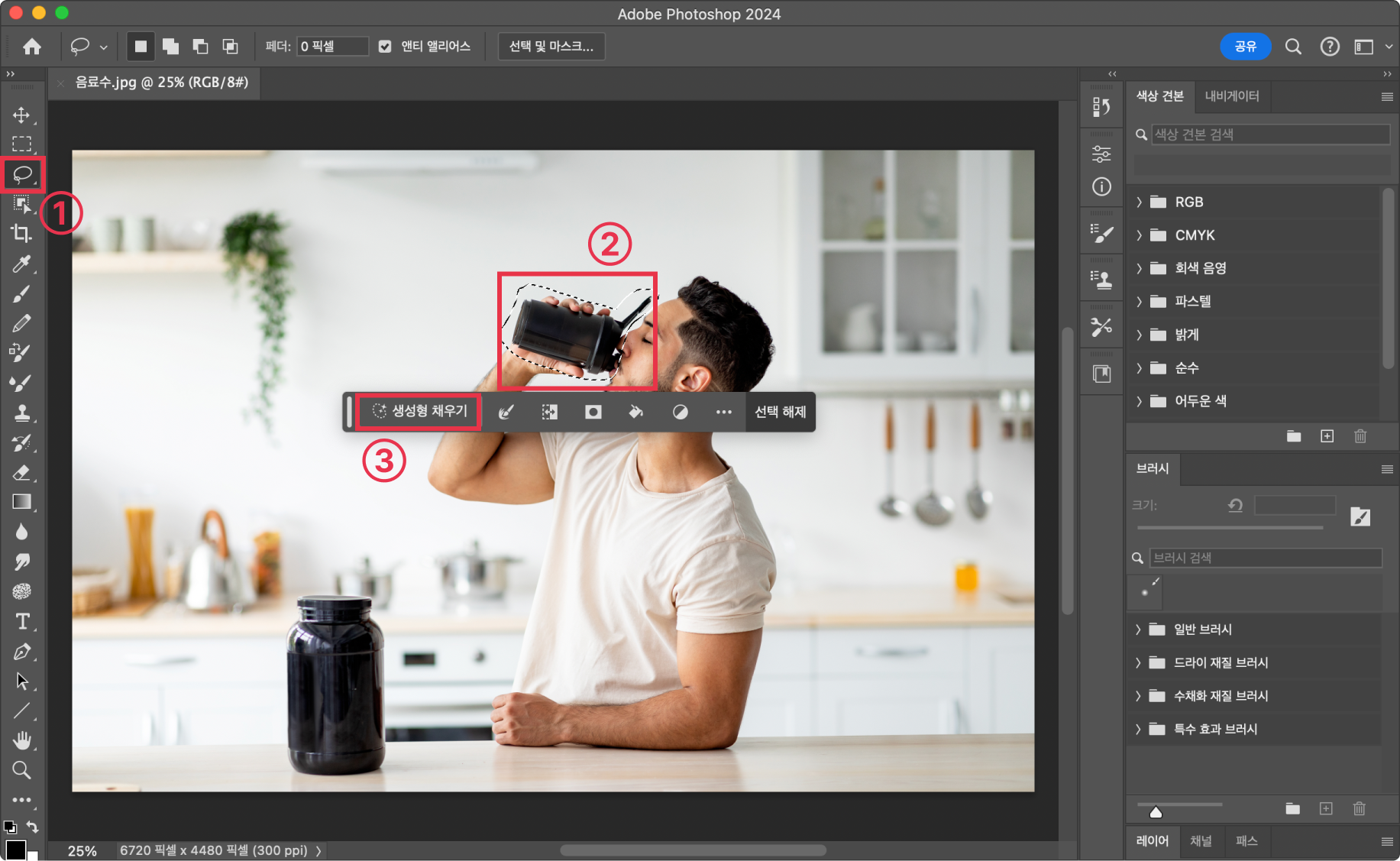
다음과 같은 결과물을 확인할 수 있습니다.
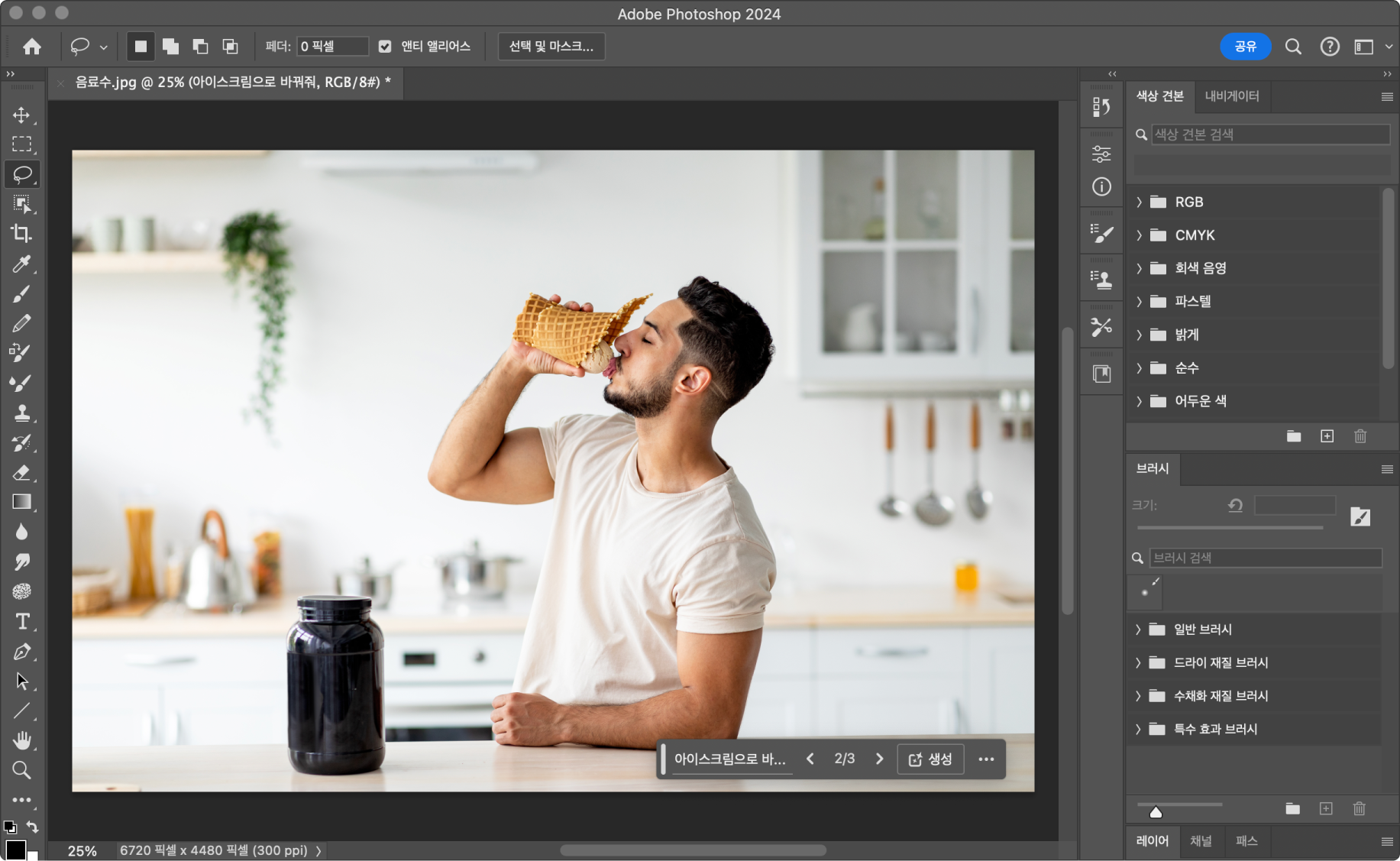
3. 포토샵 AI vs 미드저니
포토샵 AI는 원본 이미지에 기반하여 내용을 추가, 삭제하고 싶을 때 유용합니다. 원본 이미지에서 크게 벗어나지 않은 이미지를 만들어주죠. 하지만 사람의 표정이나 손 등 정교함을 요구하는 작업에 대해서는 완성도가 떨어집니다.

그에 비해 미드저니는 손과 같은 정교한 이미지도 완성도 있게 생성합니다. 이미지 기반 합성도 가능하지만, 원본 이미지를 유지한 채 부분적으로만 합성하는 것은 어렵습니다. 보다 새로운 이미지를 만들어줄 가능성이 높습니다.
포토샵 AI와 미드저니의 이런 특징에 따라 부분적인 수정이 필요할 때는 포토샵 AI, 새로운 이미지를 창조하고 싶은 경우에는 미드저니를 사용하는 것이 적합하겠죠.
지금까지 포토샵 AI 사용법에 대해서 알아보았는데요. 포토샵 AI 같은 생성형 AI로 나만의 이미지를 만들어보고 싶다면, 스파르타코딩클럽의 [AI로 나만의 버추얼 캐릭터 만들기] 무료 특강을 추천드려요. 생성형 AI로 상상만 했던 이미지를 단숨에 시각화할 수 있답니다.
글 | 김진원 팀스파르타 객원에디터
국비 지원 받고 IT업계에서 커리어 쌓는 방법
개발자, 디자이너, PM, 데이터 분석가 등 IT업계 직군 취업에 관심이 있으신가요?
온라인 부트캠프 중 취업률 1위, 스파르타 내일배움캠프에 지원해 보세요.
사전 지식이 없어도 맞춤형 커리큘럼을 통해 커리어를 주도적으로 설계할 수 있는 역량을 기를 수 있어요.
수료 후엔 인턴십 프로그램, 현직자 멘토의 1:1 이력서 코칭 등 취업 지원 패키지가 평생 지원됩니다.
- 해당 콘텐츠는 사전 동의 없이 2차 가공 및 영리적인 이용을 금하고 있습니다.
