깃허브 완벽 가이드: 깃허브 기초부터 깃과 차이점, 사용법, 프로필 꾸미기까지!
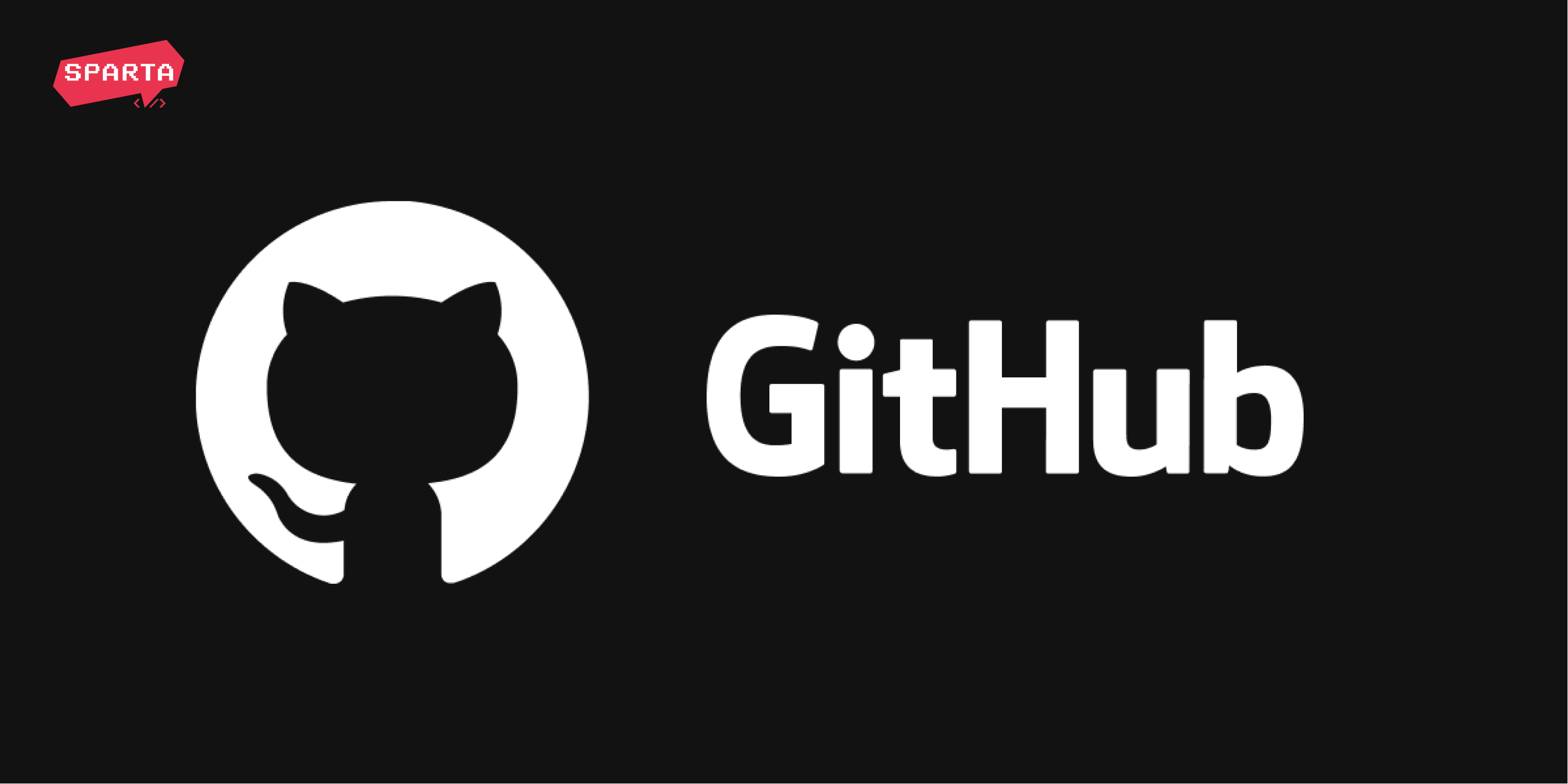
개발자가 되기 위해서는 다양한 도구와 플랫폼을 익혀야 하는데요. 그중에서도 깃허브(GitHub)는 빠지지 않는 중요한 요소로 꼽힙니다. 하지만 깃허브가 정확히 무엇인지, 왜 그렇게 많은 개발자들이 사용하는지 알고 계신가요? 깃허브의 기본적인 개념부터 간단한 사용법과 프로필 꾸미기까지 깃허브에 대한 모든 것을 알려드릴게요.
목차
1.깃허브란?
2.깃과 깃허브
3.깃허브를 사용하는 이유
4.깃허브 사용법
5.깃허브 프로필 꾸미기
1. 깃허브(GitHub)란?
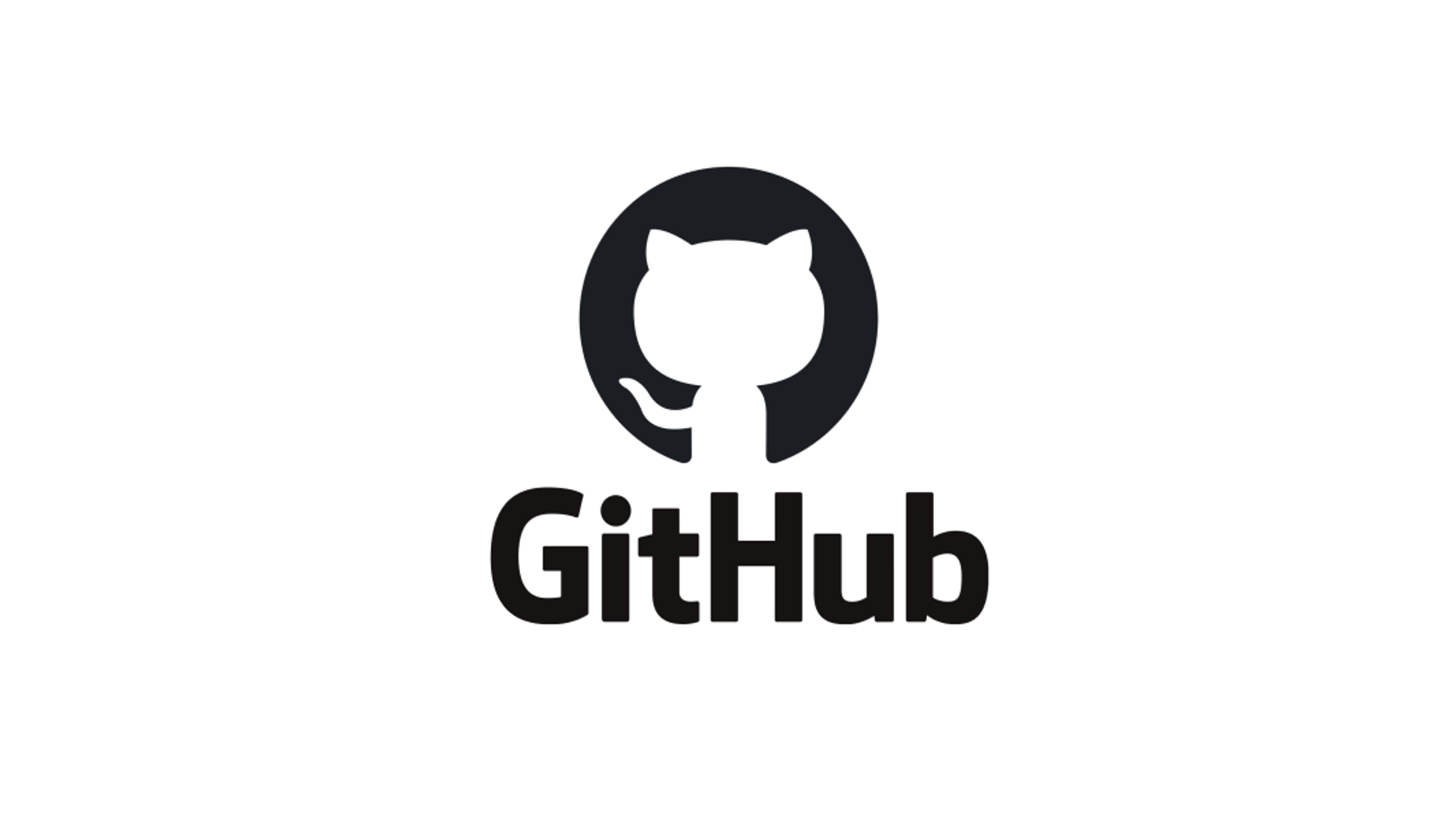
깃허브란 개발자들이 소스 코드를 공유하고 협업할 수 있는 웹 기반 플랫폼입니다. 버전 관리 시스템인 깃(Git)을 기반으로 하여 프로젝트를 효율적으로 관리할 수 있고, 오픈소스 프로젝트의 중심지로서 전 세계 개발자들이 코드 공개와 기여를 할 수 있는 공간을 제공합니다. 소스 코드 관리 외에도 이슈 관리, 프로젝트 관리, 팀 협업 등 다양한 기능도 제공해요. 더 많은 기능을 알고 싶다면 깃허브 웹페이지 방문해 보세요!
2. 깃(Git)과 깃허브(GitHub)
많은 분들이 깃과 깃허브를 혼동하곤 합니다. 두 개념은 밀접하게 관련이 있지만, 역할과 기능이 다른데요. 깃은 코드를 로컬에서 버전 관리하는 도구이고, 깃허브는 깃을 기반으로 프로젝트를 인터넷에서 호스팅할 수 있는 온라인 플랫폼입니다. 깃은 오프라인에서 사용하는 소프트웨어, 깃허브는 공유 플랫폼 정도로 이해하시면 쉬워요. 둘 사이의 차이를 확실하게 이해할 수 있도록 주요 측면에서 비교해 드릴게요.
📌 깃(Git)이란?
깃은 분산 버전 관리 시스템(DVCS)으로, 소스 코드의 변경 내역을 추적하고 관리해 여러 명의 개발자가 동시에 작업할 수 있도록 돕습니다. 깃을 사용하면 코드의 수정 내역을 추적할 수 있고, 과거 버전으로 쉽게 되돌아갈 수 있어요. 깃은 로컬 환경에서 작동하고, 개발자가 자신의 로컬 리포지토리에 코드를 저장하고 관리할 수 있습니다.
1) 주요 목적과 기능
깃은 코드의 버전 관리와 변경 내역 추적을 목적으로 사용해요. 개발 과정에서 코드의 다양한 버전을 관리하고, 각 변경 사항을 기록해 필요할 때 언제든지 이전 상태로 되돌릴 수 있게 합니다. 분기(branch)와 병합(merge) 기능을 통해 프로젝트의 코드 안정성을 유지하면서도 유연한 개발을 가능하게 하죠.
깃허브는 팀 협업과 코드 공유를 위한 플랫폼이예요. 깃을 기반으로 한 원격 저장소를 제공해서 여러 개발자가 동일한 프로젝트에 접근하고 협업할 수 있는 환경을 제공해요. 코드 리뷰, 이슈 관리, 풀 리퀘스트(Pull Request) 등 협업 도구를 지원합니다.
2) 저장 위치
깃은 로컬 저장소에서 작동합니다. 자신의 컴퓨터에 프로젝트의 모든 변경 내역과 파일을 저장해서 사용해요. 로컬에서 모든 버전 관리 작업을 수행하고, 인터넷 연결 없이도 코드 관리가 가능합니다. 로컬 저장소 덕분에 사용자는 자신의 코드와 이력 데이터를 완벽하게 제어할 수 있어요.
깃허브는 원격 저장소를 제공합니다. 프로젝트의 소스 코드와 변경 내역은 깃허브의 서버에 저장되고, 인터넷을 통해 언제 어디서나 접근할 수 있어요. 원격 저장소 덕분에 여러 개발자는 동시에 작업할 수 있고, 팀원 간의 협업까지 원활하게 이뤄집니다. 깃허브는 백업과 버전 관리를 자동으로 수행해 데이터 손실 위험을 줄일 수 있어요.
3) 보안 및 접근성
깃의 보안은 로컬 환경에 의존해요. 사용자가 허용하지 않는 한 외부인은 코드에 접근할 수 없어요. 로컬 컴퓨터에 모든 데이터가 저장되기 때문에 컴퓨터의 물리적 보안과 운영 체제의 보안 설정이 필수입니다.
깃허브는 모든 데이터가 클라우드에 저장되는 만큼, 클라우드 기반의 보안을 제공해요. 깃허브 계정과 비밀번호를 통해 접근을 제어할 수 있어요. 2단계 인증 등을 통해 추가적인 보안 계층을 설정할 수 있어요.
3. 깃허브를 사용하는 이유
깃허브가 개발자의 필수 도구로 사용되는 이유는 뭘까요? 코드 저장소 이상의 기능을 제공하기 때문인데요. 깃허브의 다양한 기능을 들어 초보자의 관점에서 깃허브를 사용해야 하는 이유를 설명해 드릴게요.
1) 코드 관리와 버전 제어
소프트웨어 개발 과정에서 코드는 계속해서 업데이트되고 변경됩니다. 변경사항을 효율적으로 관리하고 이전 버전으로 되돌릴 수 있는 능력은 중요한데요. 깃허브는 버전 관리 시스템인 깃을 기반으로 해 코드의 변경 이력을 추적해 언제든지 이전 상태로 복구할 수 있어요.
2) 팀 협업
소프트웨어 개발은 혼자 하는 것이 아니라, 팀 협력으로 이뤄집니다. 여러 명의 개발자가 동시에 작업하는 경우가 많은데, 누가 어떤 코드를 수정했는지 기록이 남아 서로의 작업이 충돌하지 않도록 관리할 수 있습니다. 크게 3가지 측면에서 알려드릴게요.
- 풀 리퀘스트(Pull Request): 다른 팀원이 작성한 코드를 리뷰하고 필요한 경우 수정 요청을 하거나 피드백을 주고 받을 수 있어요.
- 이슈 관리: 프로젝트에서 발생하는 문제나 새로운 기능 요청 등을 추적할 수 있어요. 팀 내에서 작업할 내용을 체계적으로 관리하고, 누가 무엇을 작업하고 있는지 파악할 수 있습니다.
- 실시간 협업: 작업의 진행 상황을 실시간으로 공유하고, 프로젝트를 시각적으로 관리할 수 있어요.
3) 학습 커뮤니티
깃허브는 단순한 개발 도구가 아니라, 전 세계 개발자들이 모여 있는 커뮤니티이기도 한데요. 다른 개발자들과 교류하고 학습하는 기회를 가질 수 있습니다. 다른 개발자들이 작성한 코드를 읽고 리뷰하고, 또 자신의 코드를 리뷰받으며 성장할 수 있어요. 수많은 학습 자료와 튜토리얼이 공개되어 있어 새로운 기술을 배우고, 실습 프로젝트를 진행할 수 있습니다.
4) 직무 역량 강화
깃허브는 세계적으로 널리 사용되는 코드 호스팅 플랫폼입니다. 실제로 많은 기업에서 실제로 깃허브를 사용해 개발자들과 협업하고, 오픈소스 프로젝트를 관리하기도 합니다. 기업에서는 개발자의 깃허브 프로필을 검토하여 기술 역량을 평가하기도 합니다. 작성한 코드, 기여한 오픈소스 프로젝트, 그에 따른 피드백과 개선 기록을 통해 채용 담당자에게 자신의 역량을 효과적으로 어필할 수 있어요.
4. 깃허브 사용법
깃허브를 처음 사용하는 분들을 위해 단계별로 사용법을 알려 드립니다.
1) 깃허브 계정 생성하기
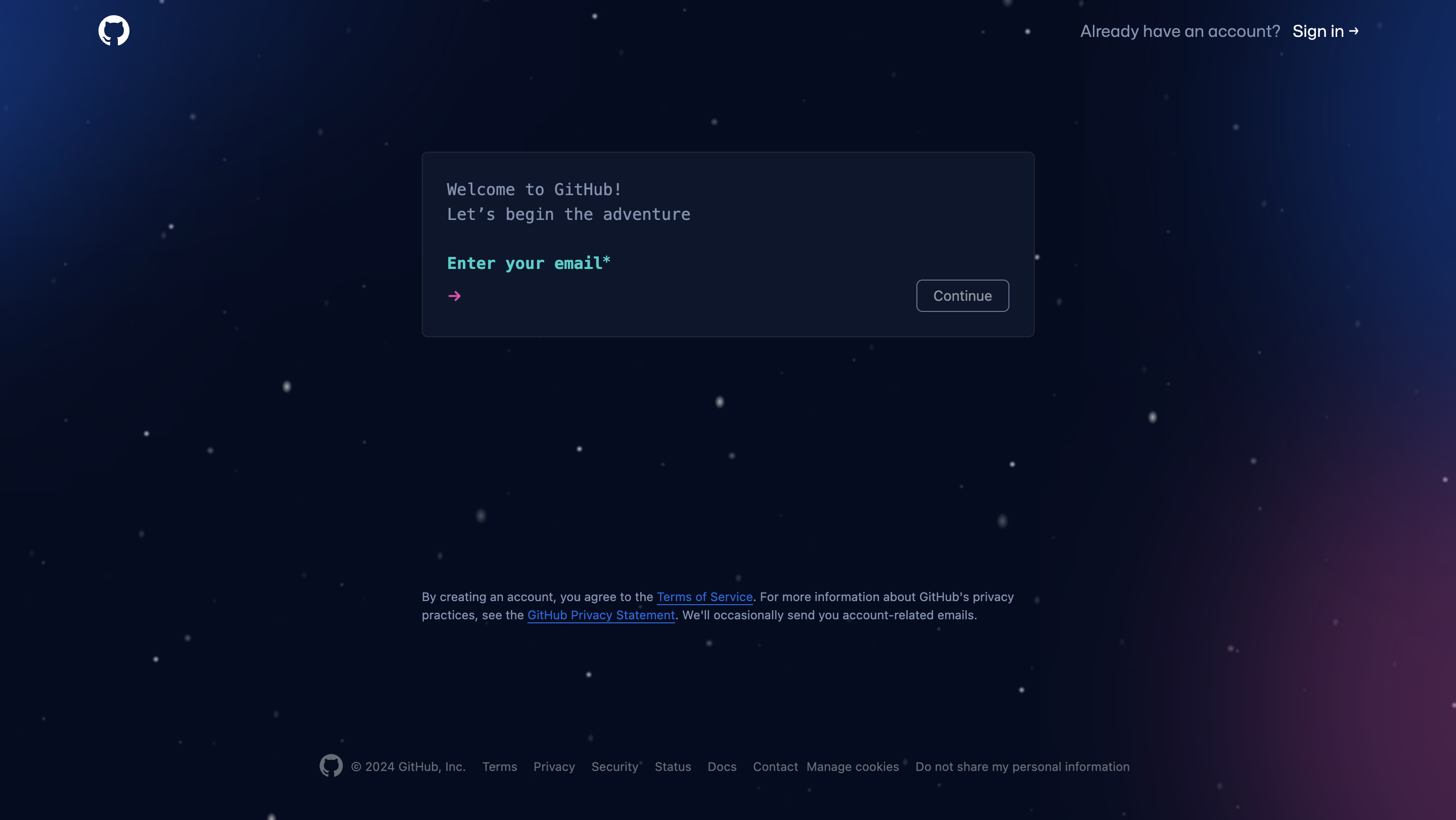
깃허브를 사용하기 위해서는 계정을 만들어야 하는데요. 깃허브 가입 페이지로 이동해 필요한 정보를 입력하면 됩니다. 계정 생성 후 이메일 인증을 통해 계정을 활성화 하세요.
2) 리포지토리(저장소) 생성하기
‘리포지토리’는 깃허브에서 프로젝트를 관리하는 기본 단위인데요. 로그인 후 깃허브 대시보드에서 ‘New’ 버튼을 클릭하면 아래의 사진과 같은 화면이 나옵니다. 각 항목 별로 설명해 드릴게요.
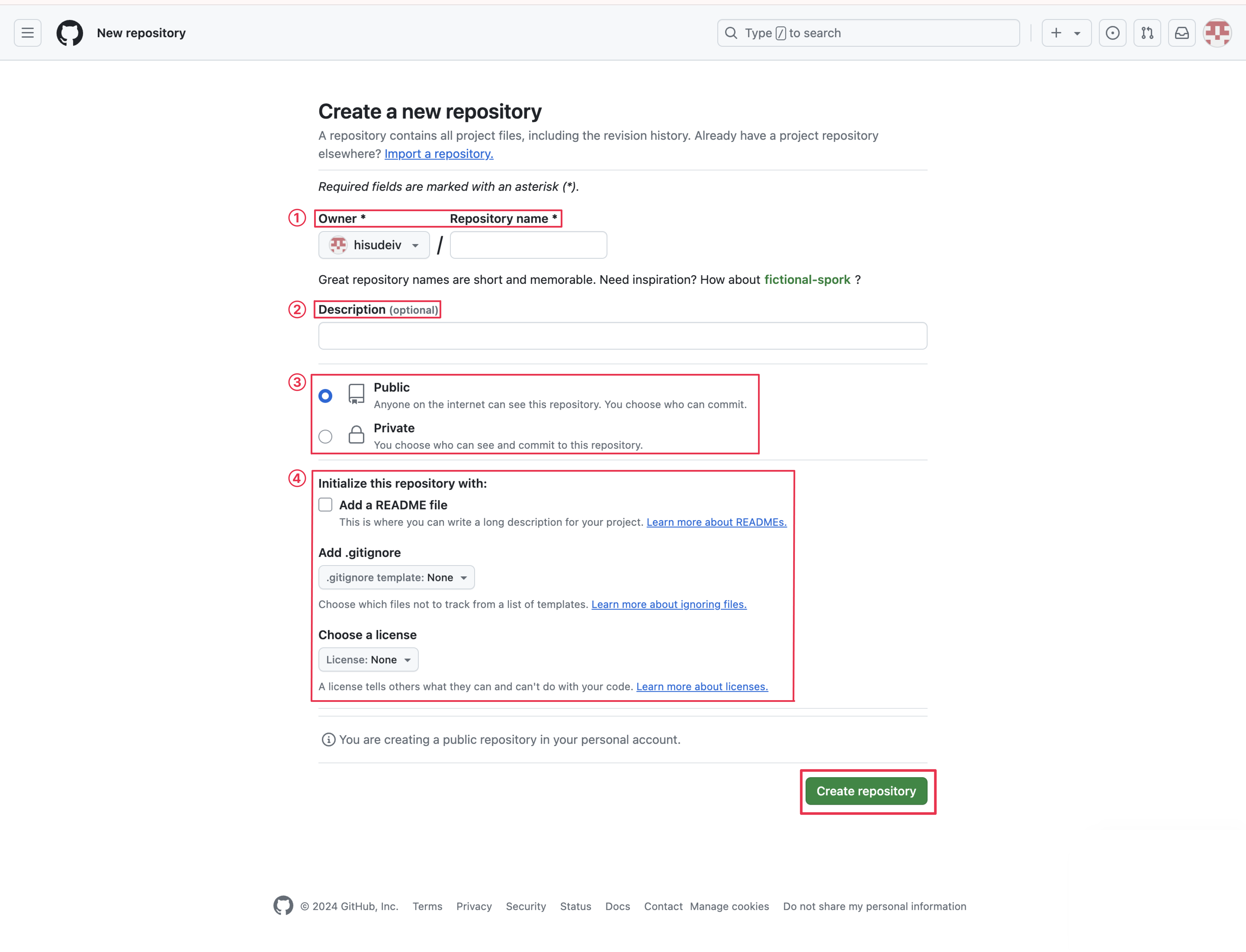
①리포지토리 소유자와 이름 설정
- Owner: 깃허브 계정의 소유자가 표시돼요. 계정에 따라 개인 또는 조직을 선택할 수 있습니다.
- Repository Name: 리포지토리의 이름을 지정하는 필드입니다. 리포지토리 이름 설정은 필수 입력 사항입니다.
②리포지토리 설명란
리포지토리의 목적이나 내용을 간략하게 설명할 수 있는 선택적 필드입니다.
③리포지토리 공개 여부 선택
- Public: 인터넷에 접속할 수 있는 누구나 내가 작업한 리포지토리를 볼 수 있습니다.
- Private: 초대한 사용자만 내 리포지토리를 볼 수 있습니다.
④리포지토리 초기화 옵션
- Add a README file: 리포지토리에 기본적으로 README 파일이 포함됩니다. README 파일은 프로젝트의 설명 및 정보를 담고 있으며, 리포지토리의 첫 화면에 표시됩니다.
- Add .gitignore: 특정 파일이나 디렉토리를 버전 관리에서 제외하기 위해 사용할 .gitignore 템플릿을 선택할 수 있습니다.
- Choose a license: 리포지토리의 코드에 적용될 라이선스를 선택할 수 있습니다. 다른 사용자들이 코드를 어떻게 사용할 수 있는지를 정의합니다.
마지막으로 ‘Create repository’ 버튼을 누르면 리포지토리가 생성됩니다.
3) 깃 설치하기
깃은 사용하는 운영 체제 별로 설치 방법이 다릅니다. Windows, macOS, Linux 중 내가 사용하는 체제 별로 아래의 방법을 따라해 보세요.
- Windows: 깃 공식 웹사이트에서 윈도우용 깃(Git for Windows)패키지를 설치합니다. 설치 후 ‘Git Bash’라는 프로그램이 함께 설치되는데, 이것을 사용해 명령어를 입력할 수 있어요.
- 👉🏻 Git for Windows 설치하기
- macOS: 터미널을 열고(Finder에 ‘터미널’을 검색하시면 됩니다.) "git --version" 을 입력한 후 Git이 설치되어 있는지 확인해 보세요. 설치되지 않았다면 ‘Xcode’ 명령줄 도구를 설치하라는 메시지가 나타나는데, 설치를 진행합니다. 또는 깃 공식 웹사이트에서 맥용 깃 패키지를 설치합니다.
- 👉🏻 macOS 설치하기
- Linux: 패키지 관리자를 사용하여 설치합니다. "sudo apt-get install git" 명령어를 입력하세요.
깃 설치를 완료하셨다면 터미널이나 명령 프롬프트에 "git --version" 명령어를 입력해 보세요. 제대로 설치된 경우 깃의 버전을 확인할 수 있어요.
4) 로컬에 리포지토리 클론하기
리포지토리 클론이란 깃허브에 있는 파일을 개발자의 개인 컴퓨터인 로컬에 복사해 오는 작업을 의미해요. 로컬 환경에서 작업한 코드의 관리와 협업을 깃허브와 연동해 효율적으로 할 수 있게 됩니다.
①깃허브에서 리포지토리 URL 복사하기
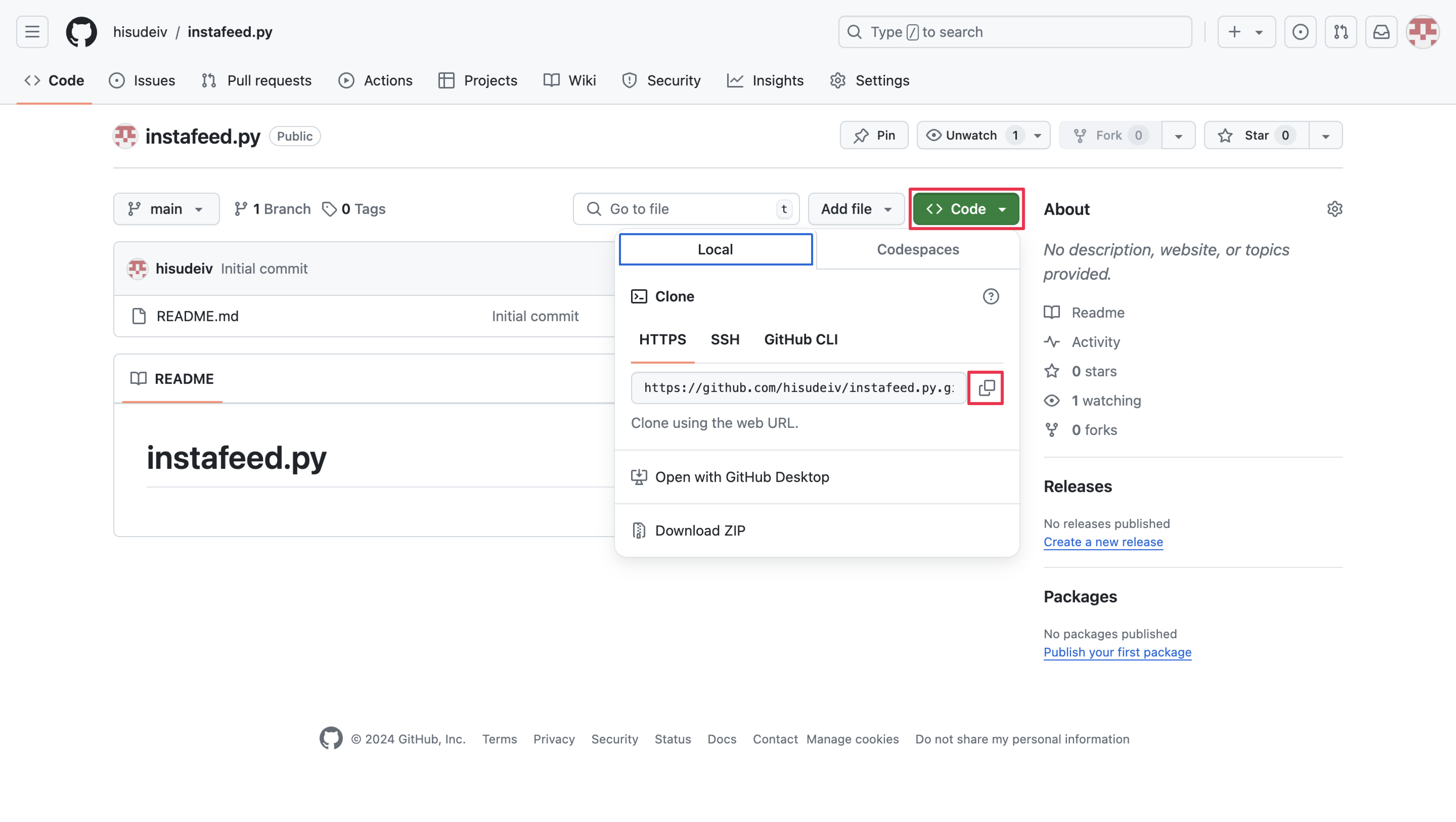
깃허브 리포지토리로 이동하여 클론 할 프로젝트를 선택합니다. 중앙의 초록색 ‘<> code’를 클릭하여 주소를 복사할 수 있어요.
②내 컴퓨터에 복제하기
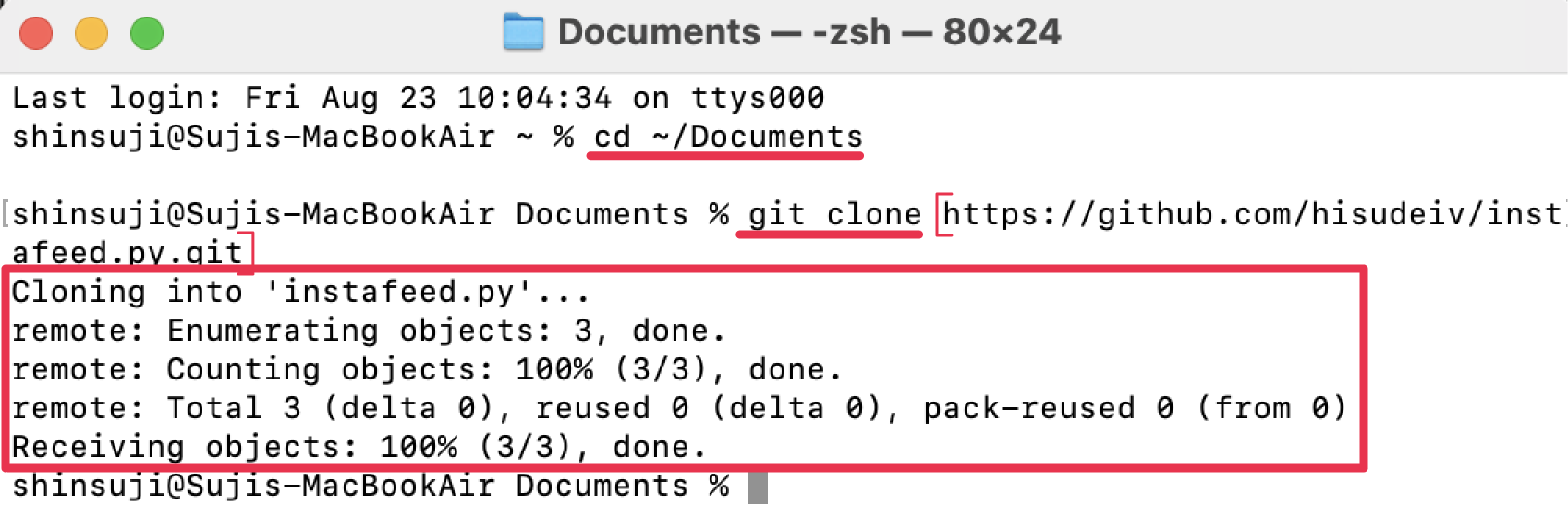
원하는 리포지토리의 URL을 복사했다면, 로컬 컴퓨터 터미널 또는 Git Bash를 엽니다. macOS 사용자라면 터미널에 "cd ~/디렉토리명(폴더명)" 명령어를 입력해 보세요. 그 후 "git clone [복사한 URL]"을 입력하면 내 로컬 컴퓨터에 리포지토리가 복제됩니다. Windows 사용자라면 Git Bash에 "git clone [복사한 URL]"을 입력하세요. 명령어가 성공적으로 실행되면 위의 사진 속 네모 박스와 같은 출력을 확인할 수 있어요!
5) 코드 커밋 및 푸시하기
‘커밋(Commit)’이란 로컬 저장소에서 파일의 변경 사항을 기록하는 작업을 의미합니다. 프로젝트의 특정 시점에 대한 스냅샷을 남겨 언제든지 해덩 시점으로 돌아갈 수 있어요. ’푸시(Push)’란 로컬 저장소에서 커밋한 변경 사항을 원격 저장소인 깃허브에 업로드하는 작업을 의미합니다. 푸시를 통해 다른 사람도 깃허브에서 변경 사항을 볼 수 있어요. 코드를 커밋하고 푸시하는 방법은 아래의 가이드를 따라해 보세요.
①로컬에서 코드를 작성한 후 폴더에 파일을 추가합니다.
- Visual Studio Code(VSCode)과 같은 텍스트 에디터 툴이나 메모장에서 코드를 작성해 보세요.
- 작성한 코드 파일을 자신의 컴퓨터의 특정 폴더에 저장합니다.
②코드 파일을 커밋하기 전, 스테이징* 영역에 추가합니다.
*스테이징(Staging)이란 커밋 할 파일들을 선택하는 과정을 의미해요. git add 파일명 명령어를 사용합니다.
③스테이징한 파일에 대한 커밋 메시지를 작성합니다. 코드에 대한 변경 사항을 설명하는 짧은 문장이면 됩니다. "git commit -m '커밋 메시지 작성'" 명령어를 사용합니다.
④깃허브로 변경 사항을 푸시합니다. git push -u origin master 명령어를 사용합니다.
설명해 드린 5가지 단계를 따르셨다면 기본적인 깃과 깃허브 설정이 완료되었습니다. 코드 작업을 시작할 준비가 된 것이죠. 과정이 익숙해지면 깃허브를 더 효과적으로 사용할 수 있습니다. 단계별로 차근차근 따라해 보세요!
5. 깃허브 프로필 꾸미기 - README 파일 커스커마이징
🔍 왜 깃허브 프로필을 꾸며야 할까요?
깃허브 프로필은 단순한 온라인 계정 정보 이상의 의미를 지니고 있습니다. 자신이 어떤 개발자인지, 어떤 프로젝트를 다뤄왔는지, 어떤 기술에 능숙한지를 보여주는 일종의 디지털 포트폴리오 역할을 하기 때문인데요. 잘 꾸며진 깃허브 프로필은 자신의 전문성을 보여주고, 개발 네트워크를 확장하며, 커리어 기회를 넓히는 중요한 방법이 될 수 있습니다.
가장 대표적인 ‘README 파일 커스터마이징’ 방법에 대해 알려드릴게요!
1) README 파일 생성하기
README 파일은 깃허브 프로필의 첫 화면에 표시되는 리포지토리입니다. 방문자들에게 자신의 기술과 경험을 효과적으로 전달할 수 있어요. 위에서 소개한 깃허브 사용법을 참고하여 따라해 보세요!
①깃허브에서 새로운 리포지토리를 생성합니다.
②리포지토리 이름을 깃허브 사용자 이름과 동일하게 설정합니다.
③리포지토리를 ‘Public’으로 설정하고, ‘Add a README file’ 항목을 선택합니다.
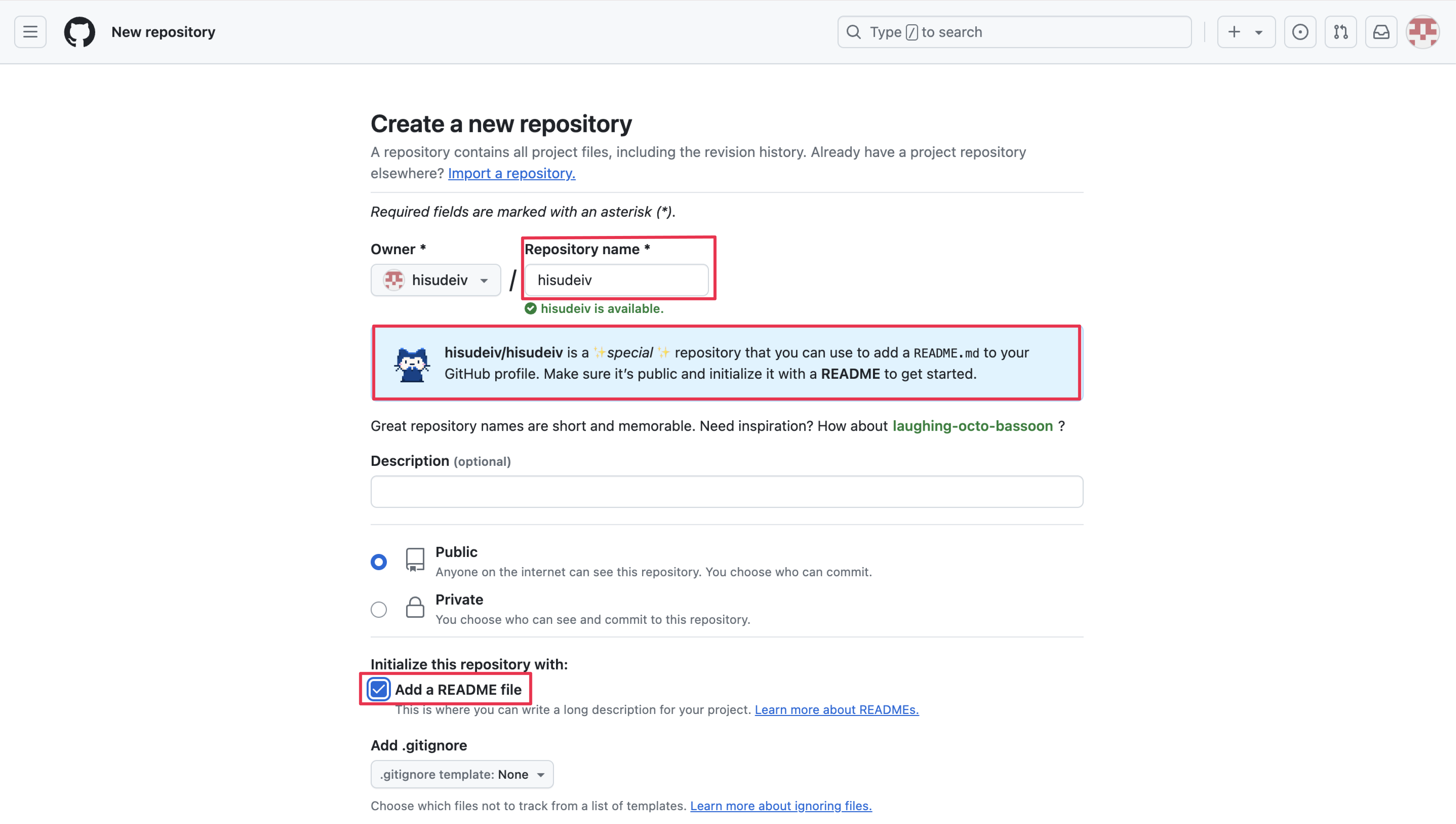
④REDAME.md 파일을 편집하여 자신을 소개하는 내용, 기술 스택, 대표 프로젝트 등을 작성합니다.
REDAME.md 파일을 꾸밀 수 있는 다양한 소스가 필요하시다면? 👉🏻 여기를 클릭해 보세요!
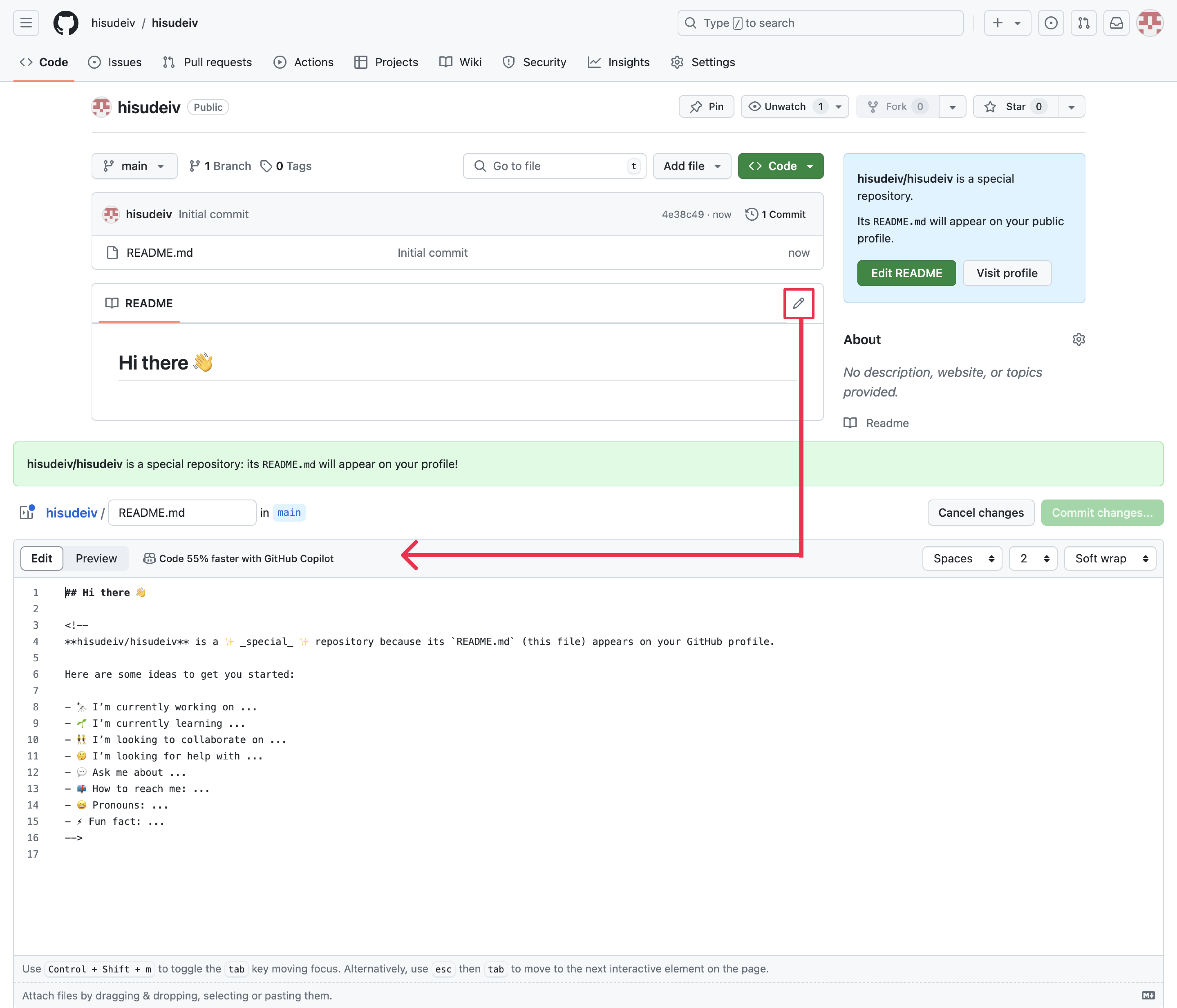
⑤REDAME.md 파일에 모든 내용을 작성하셨다면, 우측 상단에 위치한 ‘commit changes’ 버튼을 누룹니다.
2) Capsule Render 꾸미기
깃허브 프로필에서는 기본적으로 사용자의 활동을 일일 커밋 수로 나타내는 ‘Contribution Graph(활동 그래프)’를 제공합니다. ‘Capsule Render’는 깃허브 프로필의 활동 그래프를 보다 매력적으로 꾸밀 수 있는 도구인데요. 다양한 디자인과 스타일로 렌더링할 수 있어요.
①Capsule Render 페이지로 이동합니다.
②Capsule Render 기본 URL을 생성합니다. https://capsule-render.vercel.app/api 를 입력하세요.
②색상, 모양, 스타일 등 원하는 옵션을 선택하여 그래프를 커스터마이징합니다.
- 옵션 추가하는 방법
- type: 배너의 모양 지정
- 예: type=waving, type=rect, type=rounded
- color: 배너의 배경색 지정. 여러 가지 색을 그라데이션으로 사용할 수도 있음
- 예: color=auto, color=gradient, color=ff5733,333333
- height: 배너의 높이를 픽셀 단위로 지정.
- 예: height=200
- section: 텍스트가 배치되는 위치를 지정.
- 예: section=header, section=footer
- text: 배너에 표시할 텍스트 입력.
- 예: text=Hello%20World!
옵션들을 조합하는 방법은 여기를 확인해 보세요!
③설정이 완료되면 커스터마이징된 그래프의 URL을 복사합니다.
④복사한 URL을 자신의 깃허브 프로필 REDAME 파일에 추가합니다.
3) GitHub Stats(깃허브 스탯) 꾸미기
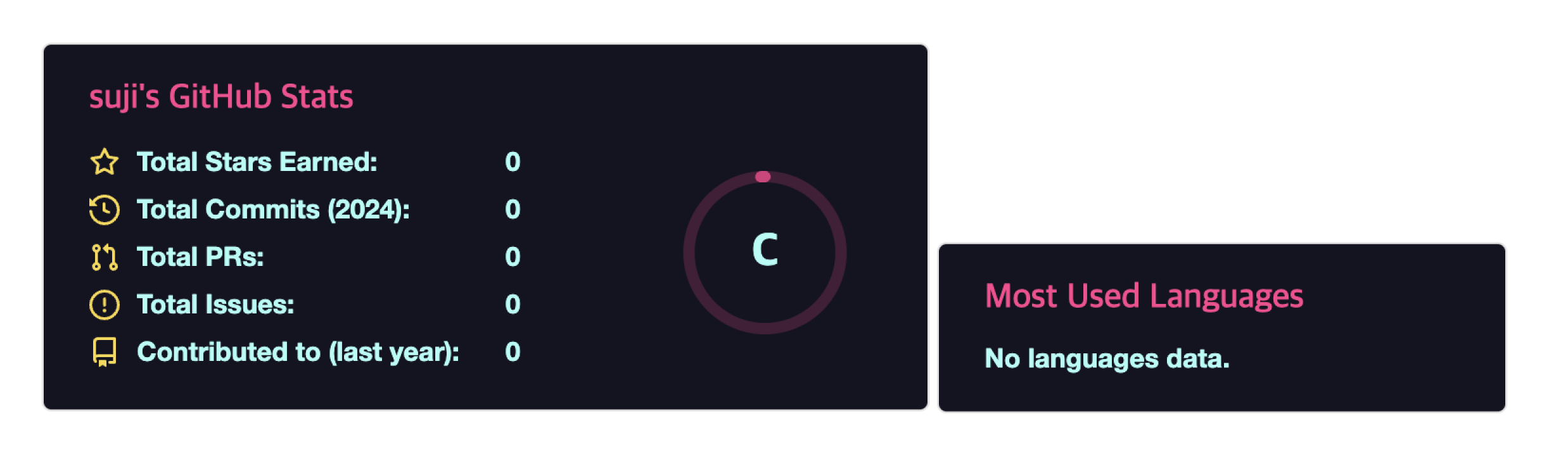
GitHub Stats(깃허브 스탯)이란 위의 사진처럼 내 깃허브 상태를 보여주는 간단한 표를 의미합니다. 프로젝트 기여도, 언어 통계, 리포지토리 정보 등을 시각적으로 표시할 수 있어요.
①깃허브 스탯 URL을 생성하기 위해 아래 코드를 입력하세요.

- 다양한 옵션 추가하는 방법
- 테마 변경: URL의 깃허브 아이디 뒤에 &theme=테마명 을 추가하세요.
- 대표적으로 radical, merko, gruvbox, tokyonight, onedark, cobalt, synthwave, highcontrast, dracula 등이 있습니다. 테마명에 해당 키워드를 입력하시면 됩니다.
- 아이콘 추가: URL의 깃허브 아이디 뒤에 &show_icons=true 을 추가하세요.
②생성된 URL을 자신의 깃허브 REDAME 파일에 추가합니다.
③페이지 하단의 ‘Commit changes’ 버튼을 클릭하여 저장합니다.
깃허브의 기본적인 개념부터 사용법, 그리고 프로필 꾸미기까지 알아보았습니다. 깃허브는 단순한 코드 플랫폼을 넘어 자신의 개발 역량까지 널리 알릴 수 있는 강력한 도구로 사용될 수 있어요. 개발자로서 커리어를 쌓아가고 있다면, 깃허브를 효과적인 도구로 꼭 활용해 보세요! 개발자 커리어를 준비 중이라면 스파르타코딩클럽의 다양한 무료 코딩 강의를 살펴보세요. 실무 중심의 교육을 통해 여러분의 커리어를 성공적으로 이끌어 드립니다.
누구나 큰일 낼 수 있어
스파르타코딩클럽
글 | 신수지 팀스파르타 에디터
국비 지원 받고 IT업계에서 커리어 쌓는 방법
개발자, 디자이너, PM, 데이터 분석가 등 IT업계 직군 취업에 관심이 있으신가요?
온라인 부트캠프 중 취업률 1위, 스파르타 내일배움캠프에 지원해 보세요.
사전 지식이 없어도 맞춤형 커리큘럼을 통해 커리어를 주도적으로 설계할 수 있는 역량을 기를 수 있어요.
수료 후엔 인턴십 프로그램, 현직자 멘토의 1:1 이력서 코칭 등 취업 지원 패키지가 평생 지원됩니다.
- 해당 콘텐츠는 사전 동의 없이 2차 가공 및 영리적인 이용을 금하고 있습니다.
