깃헙 코파일럿 사용법(VScode에 설치하기, 채팅, 키워드)
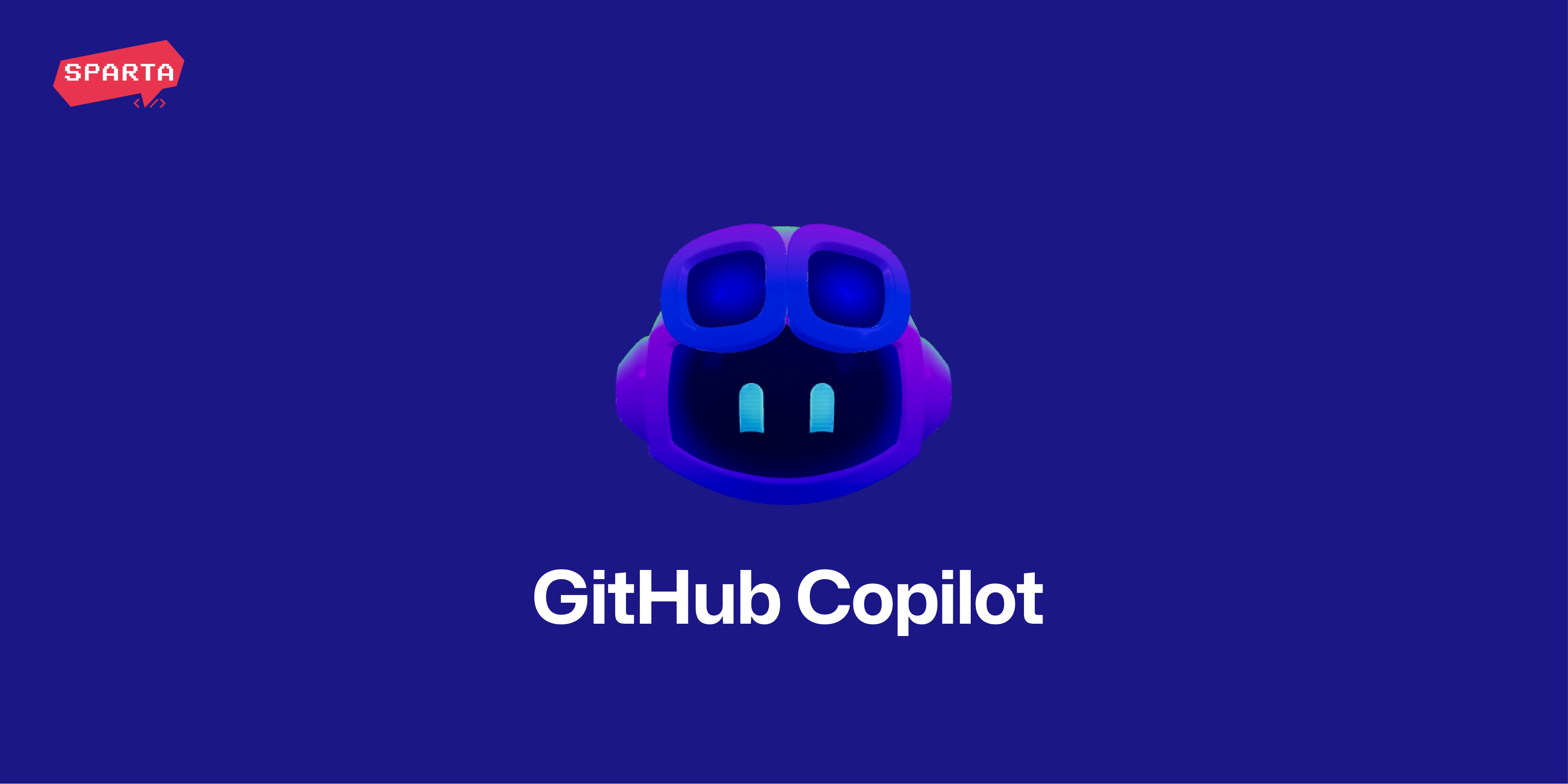
AI가 개발자의 일자리 빼앗을까요? 현재 개발자들은 능력을 증폭하는 도구로 AI를 사용합니다. 그 중에서도 깃허브 코파일럿은 개발자들이 쉽게 프로그래밍할 수 있도록 도와주는 유용한 프로그램인데요.
깃허브 코파일럿의 설치 방법부터 활용 방법까지, 이번 아티클에서 알려드립니다.
📍목차
- 깃허브 코파일럿
1) 깃허브 코파일럿이란?
2) 구독플랜 - 깃허브 코파일럿 설치법
1) 깃허브 코파일럿 결제하기
2) Visual Studio Code에 설치하기 - 깃허브 코파일럿 사용법
1) Copilot Chat
2) 인라인 채팅
3) 퀵 채팅
4) 스마트 액션
5) 키워드
1. 깃허브 코파일럿(GitHub Copilot)
1) 깃허브 코파일럿이란?
깃허브 코파일럿은 Github와 OpenAI가 공동 개발한 인공지능 기반 코드 작성 도구입니다. 개발자가 코드 작성 시 효율적으로 작업할 수 있도록 도움을 주는데요. 비주얼 스튜디오 코드와 같은 개발 환경에서 사용합니다. 깃허브 코파일럿은 자바스크립트, 파이썬, 자바, C언어 등 다양한 언어를 지원합니다.
함수나 변수를 만들면 관련된 코드를 자동으로 제안합니다. 주석을 작성하면 해당 설명에 맞는 코드를 생성할 수도 있죠. 깃허브 코파일럿은 맥락을 이해하는데요. 이전에 작성한 코드와 맥락을 이해하여 코드를 작성합니다. 이외에도 현재 깃허브 리포지토리의 파일 경로 검색, 특정 코드 기호 정의, 지식 기반 검색, 웹 검색 등의 기능을 제공하고 있습니다.
2) 구독 플랜
깃허브 코파일럿의 구독 플랜은 총 3가지로 구성되어 있습니다. 월간 구독료 10$의 개인 플랜, 19$의 비즈니스 플랜 그리고 39$의 기업 플랜이 있는데요. 가장 저렴한 개인 플랜은 첫 달 무료 체험이 가능합니다.
학생인 경우에는 인증 절차를 거쳐 무료로 사용이 가능합니다. 자세한 사항은 깃허브 교육 지원 사이트를 참고하세요.
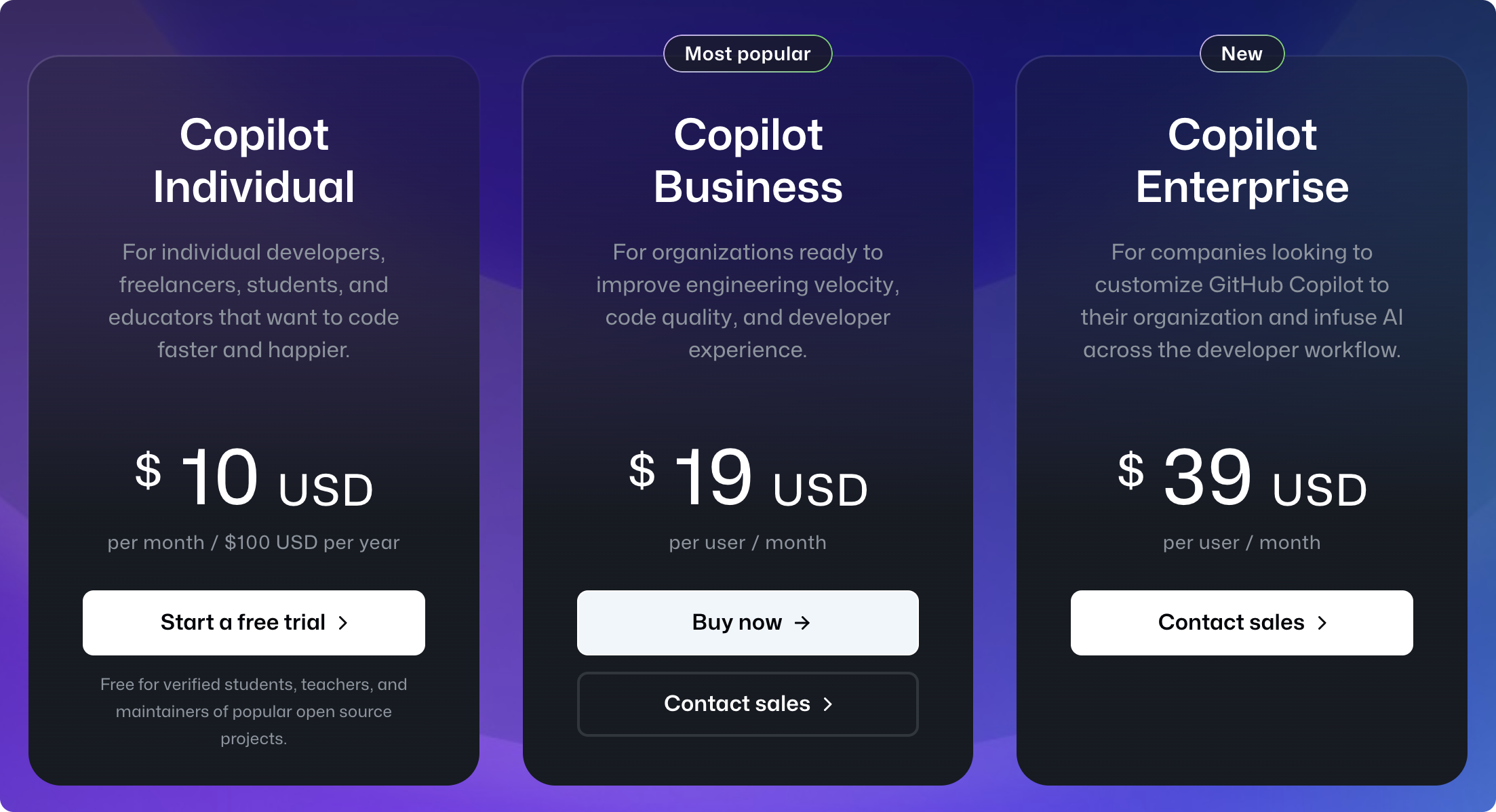
2. 깃허브 코파일럿 설치법
1) 깃허브 코파일럿 결제하기
그럼 본격적으로 깃허브 코파일럿을 설치해 보겠습니다. 깃허브 코파일럿 사이트에 접속합니다. 깃허브 계정으로 로그인 한 후에 가운데의 시작 버튼을 누릅니다.
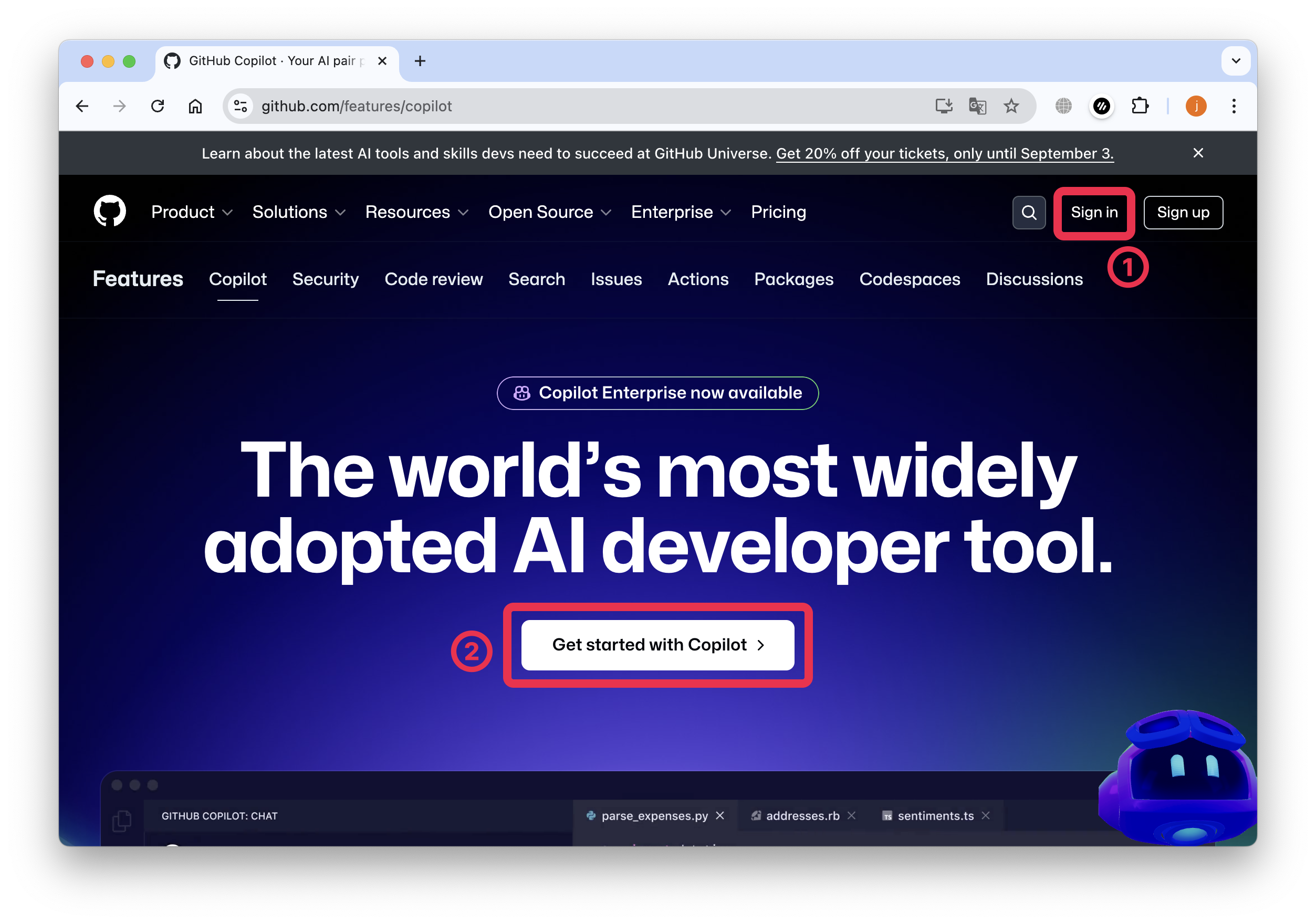
원하는 구독 플랜을 선택합니다. 첫 달을 무료로 경험해 보고 싶다면 개인 플랜을 선택해야 합니다.
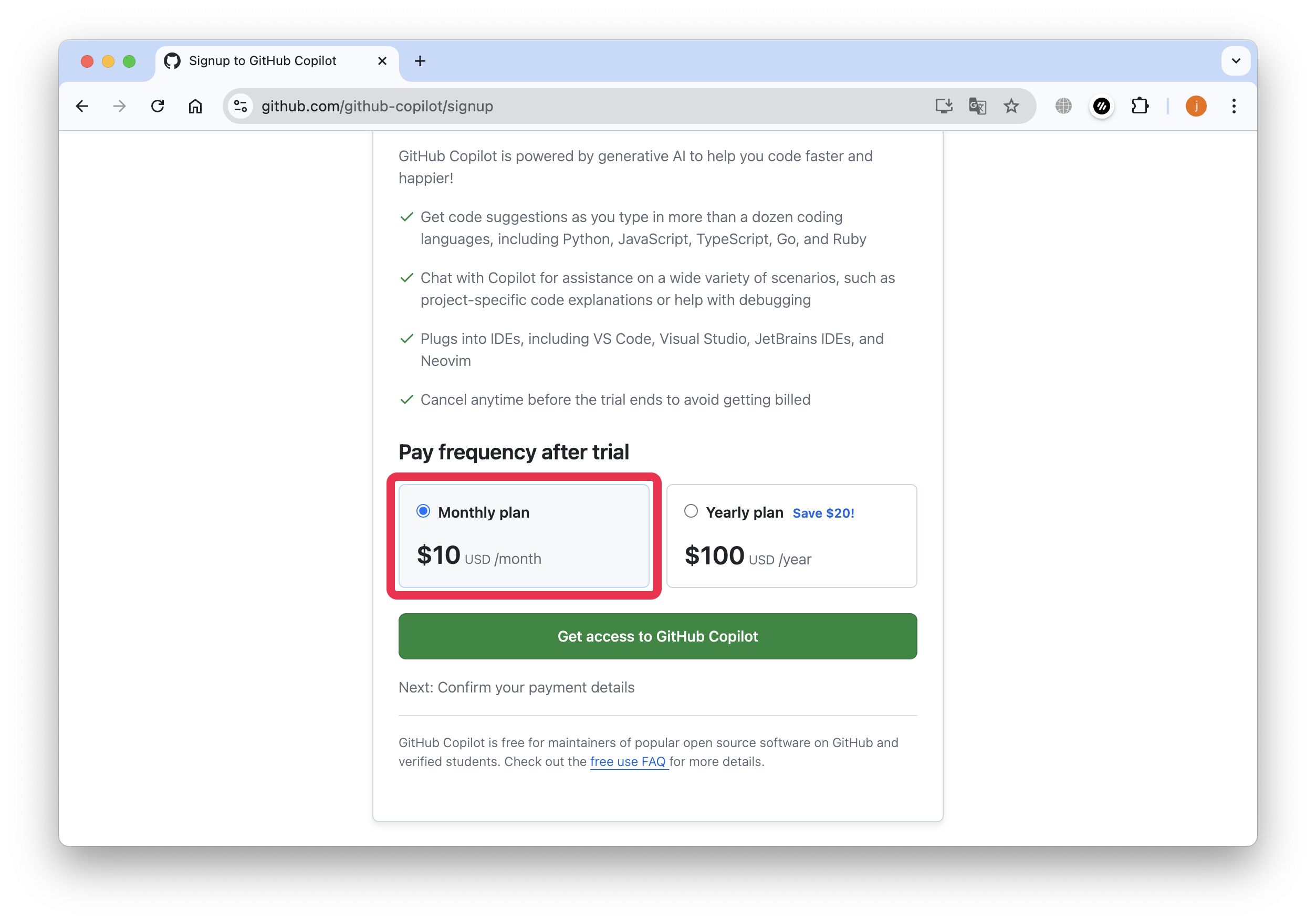
주소지와 결제 정보를 입력하고 [save payment information]을 눌러주세요. 깃허브 코파일럿 결제가 완료됩니다.
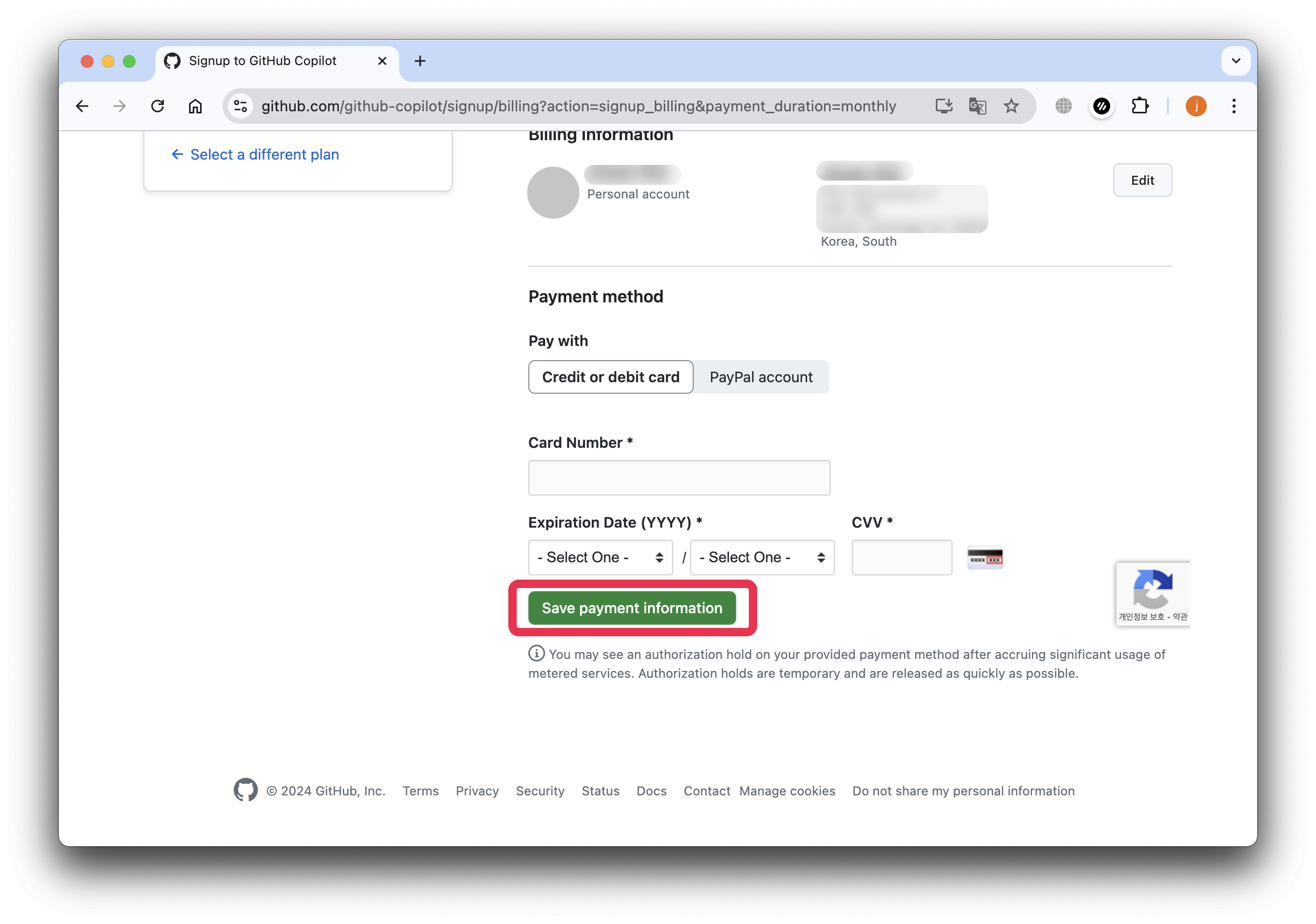
2) Visual Studio Code에 설치하기
결제를 완료했으니 IDE에서 깃허브 코파일럿을 사용할 수 있도록 설치하겠습니다. 깃허브 코파일럿은 현재 Visual Studio, Visual Studio Code, JetBrains IDEs에서 사용할 수 있는데요, 이번 아티클에서는 Visual Studio Code에서 사용해보겠습니다.
VScode의 좌측의 extension을 클릭한 후 copilot 을 검색합니다. 검색 결과 중 Github Copilot과 Girhub Copilot Chat을 설치합니다.
VScode에서 깃허브 코파일럿을 사용할 준비가 끝났습니다.
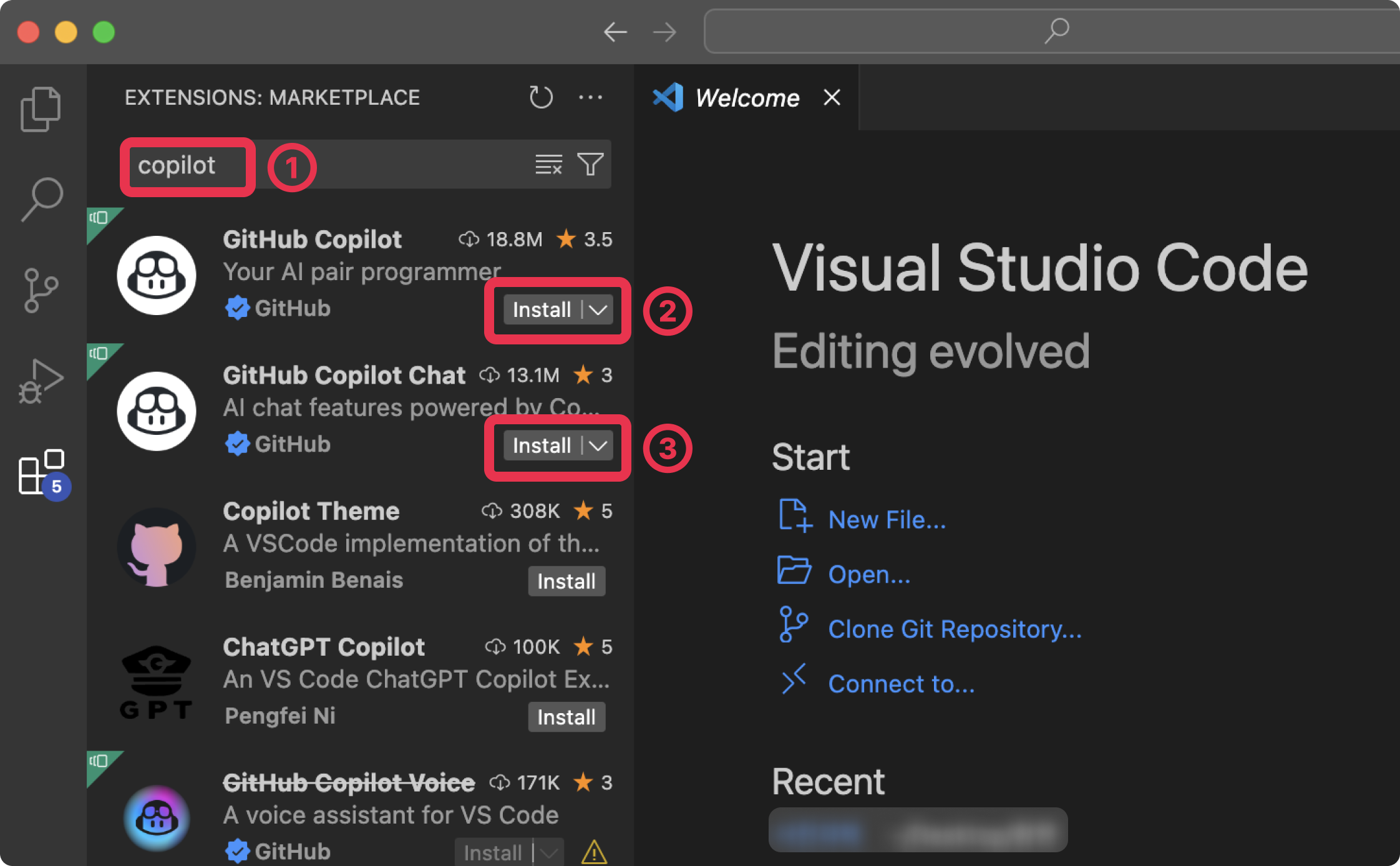
3. 깃허브 코파일럿 사용법
깃허브 코파일럿을 통해 사용할 수 있는 여러 기능을 살펴보겠습니다.
1) 코파일럿 채팅(Copilot Chat)
깃허브 코파일럿을 설치한 뒤에 새로운 파일을 만들면 다음과 같은 안내문을 확인할 수 있는데요. 안내문에 따라 command+I를 누릅니다.
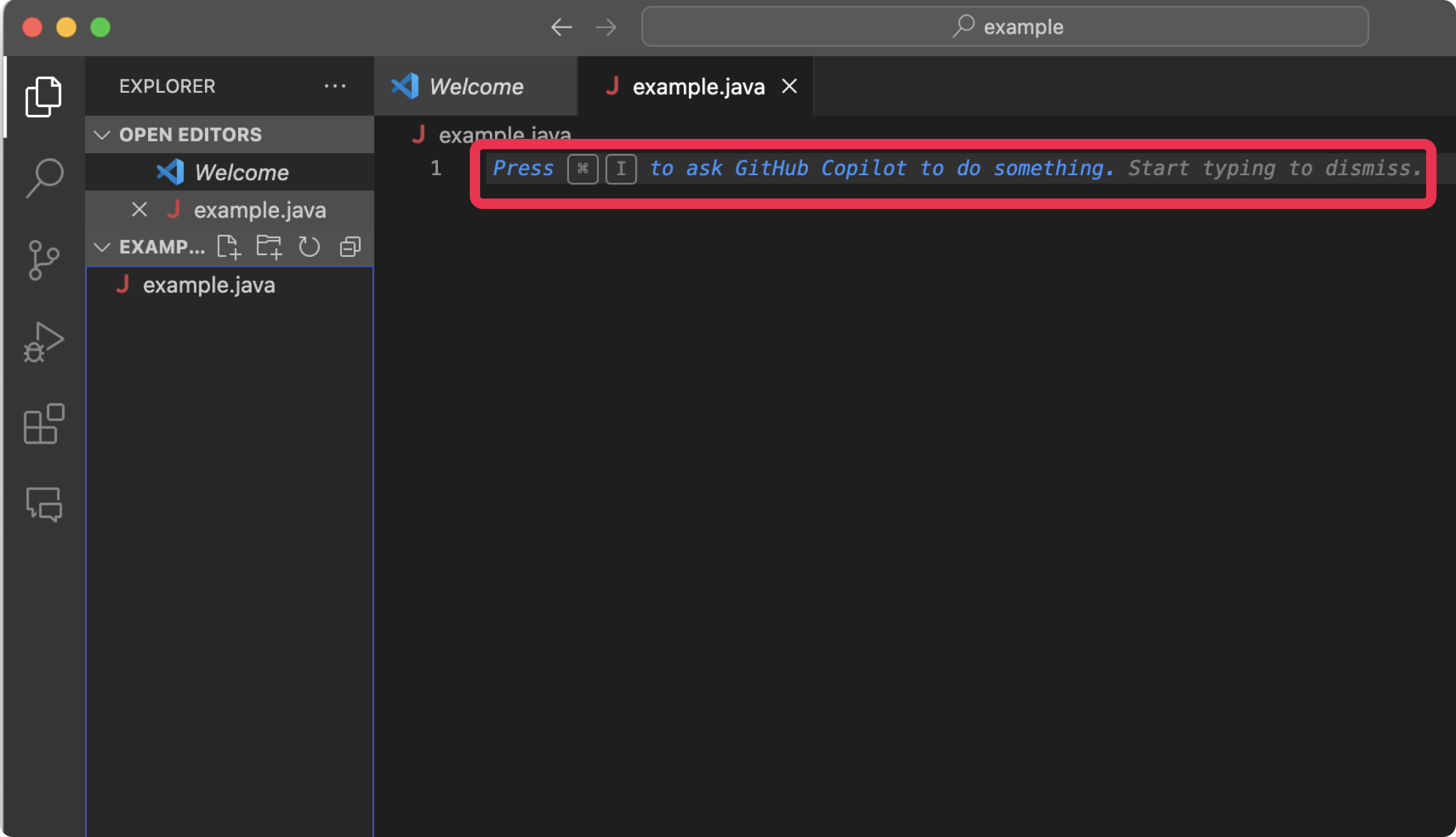
단축키를 누르면 아래 이미지처럼 깃허브 코파일럿 챗 화면이 나타납니다. 이곳에서 하단 입력창을 통해 프롬프트를 입력할 수 있습니다.
자바를 학습할 수 있는 간단한 코딩 예제를 작성해 달라고 입력해 봤습니다. 프롬프트는 한국어, 영어 모두 사용가능합니다.
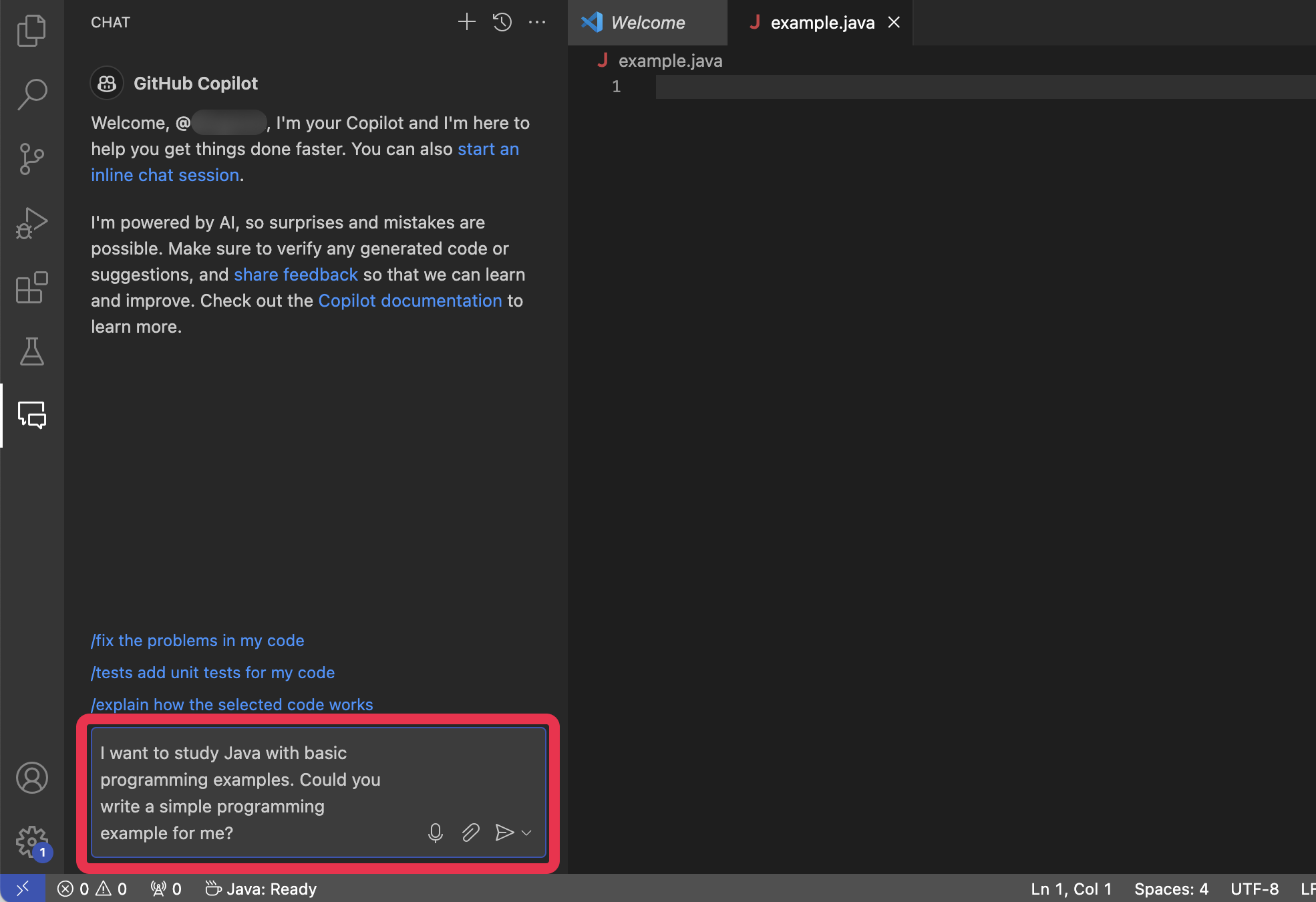
아래처럼 HelloWorld를 출력할 수 있는 예제를 코드와 함께 생성해 주었습니다.
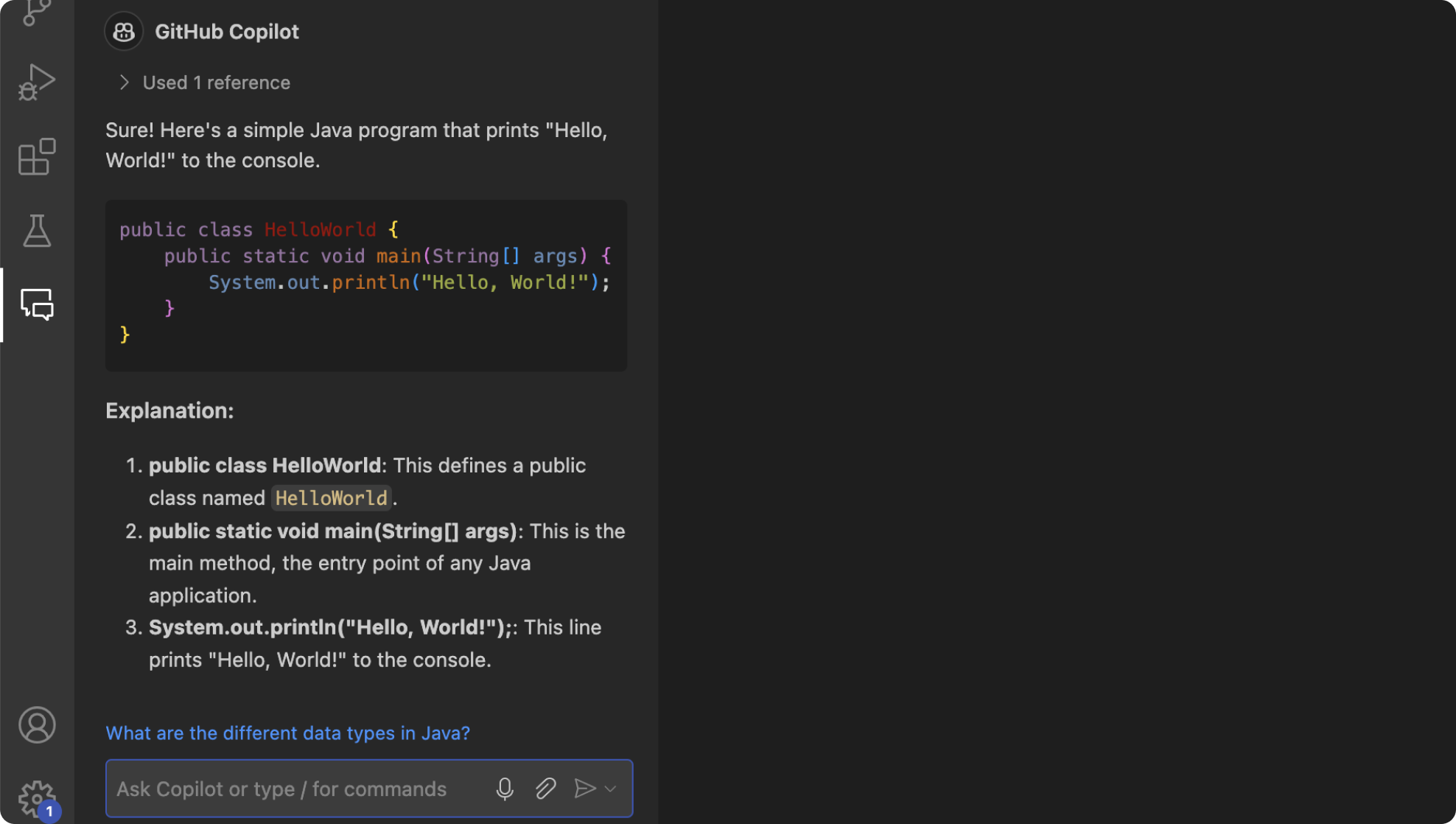
코드에 커서를 갖다대면 아래와 같은 버튼이 3개 뜨는데요, 첫 번째 버튼은 코드 블록을 옆 파일에 바로 적용할 수 있는 기능, 두 번째는 복사할 수 있는 기능입니다. 세 번째는 코드 블록을 새 파일이나 터미널에 인서트할 수 있는 기능입니다.
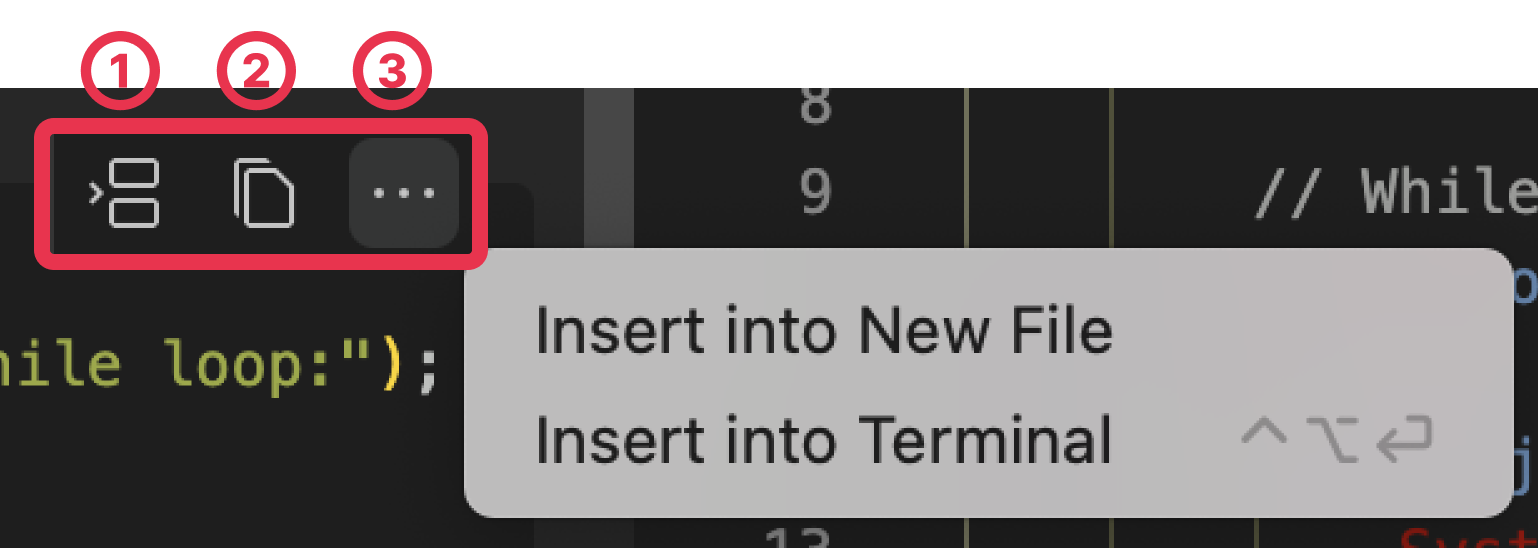
이번에는 반복문을 학습할 수 있는 코드를 작성해 달라고 부탁해 봤습니다. 아래처럼 for, while, do-while문을 통해 반복문을 학습할 수 있는 코드를 작성해 주었습니다.
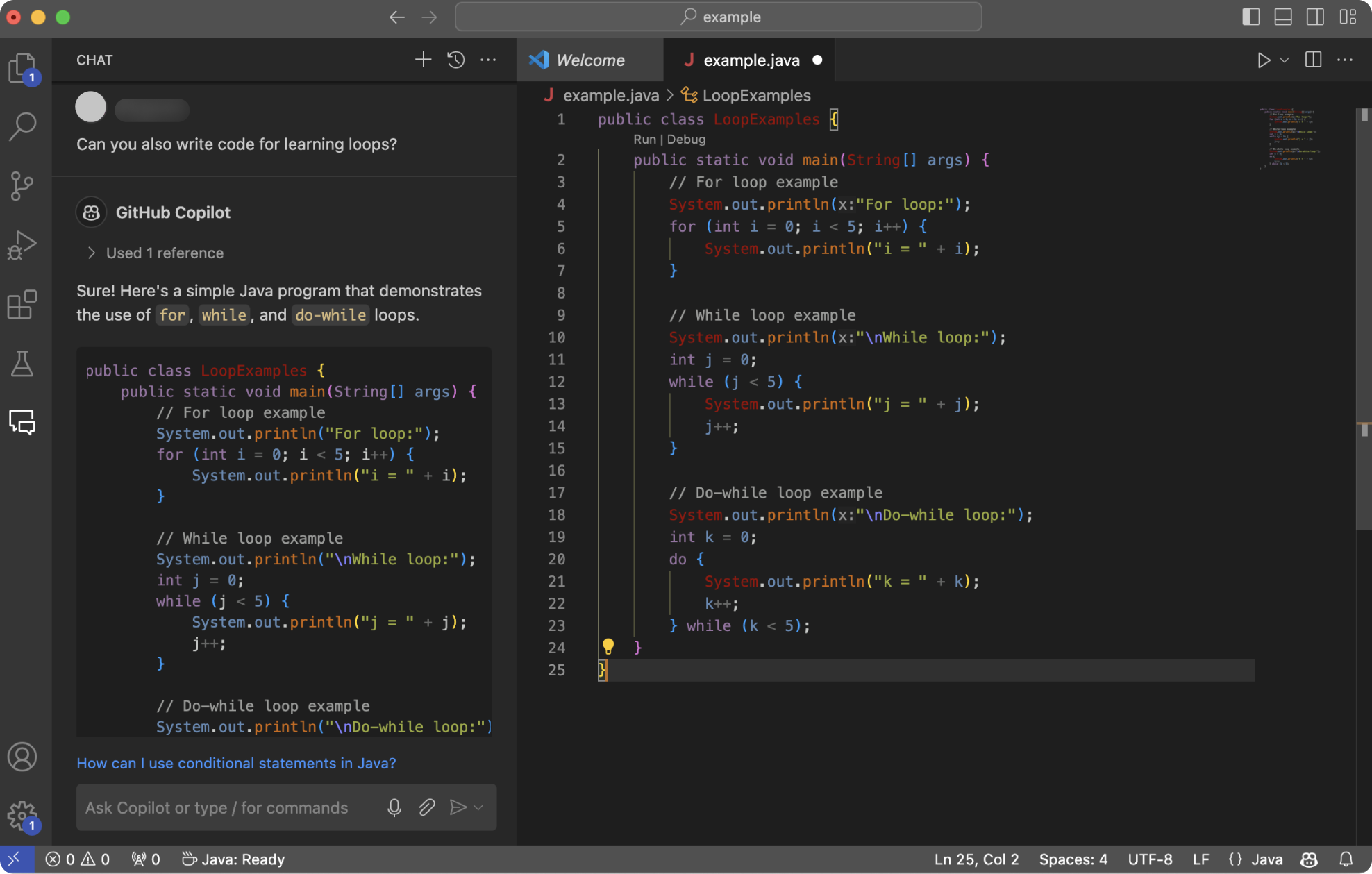
2) 인라인 채팅(Inline chat)
반복문 코드를 활용하여 인라인 채팅 기능을 사용해 보겠습니다. 수정하고 싶거나 다시 생성하고 싶은 코드 블록을 드래그합니다. 그 후에 [command+I]를 눌러 코파일럿을 호출합니다. 그렇다면 다음과 같이 코드 블록 가까이에 프롬프트 입력 창이 뜹니다.
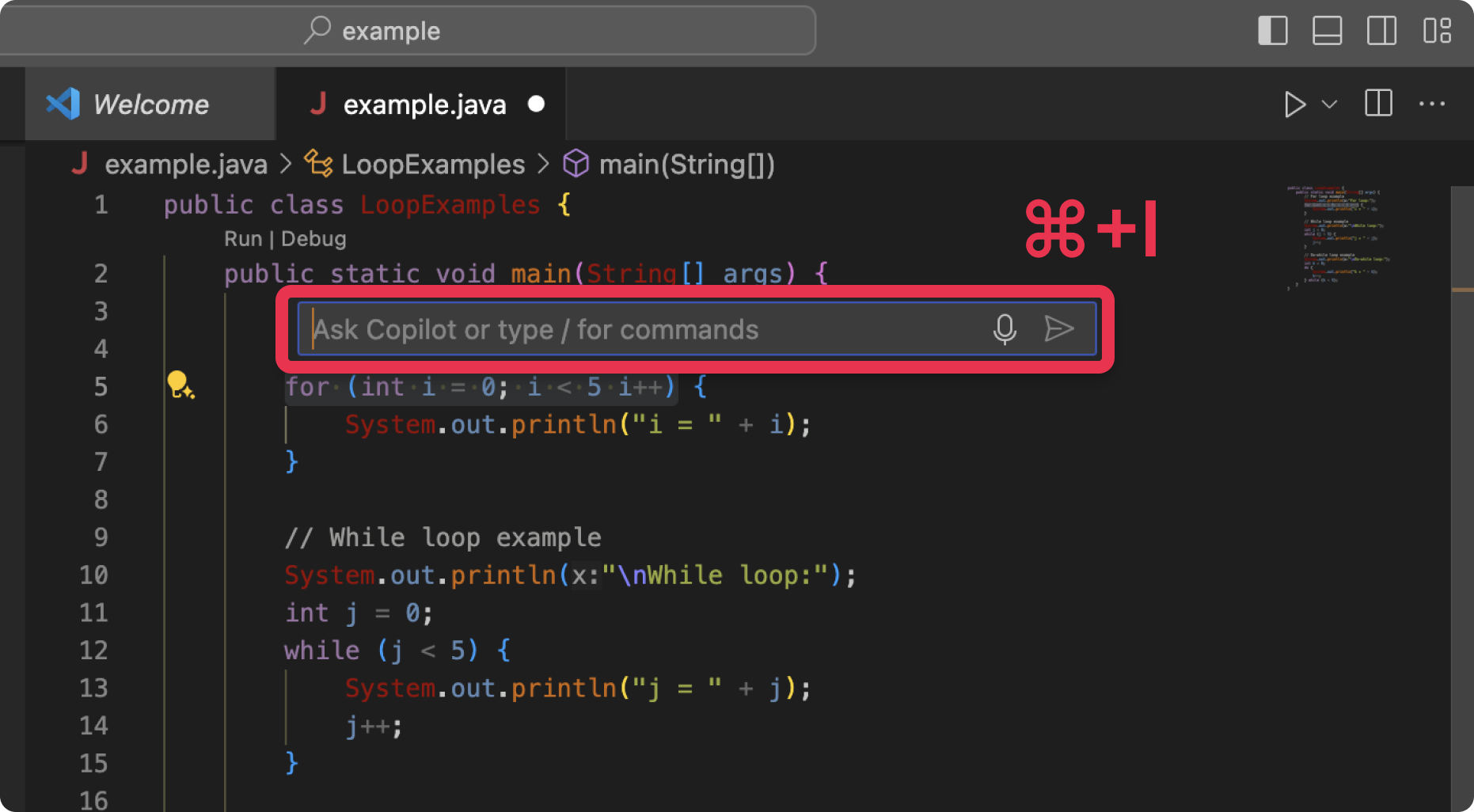
반복 횟수를 늘려달라고 요청해 보았습니다.
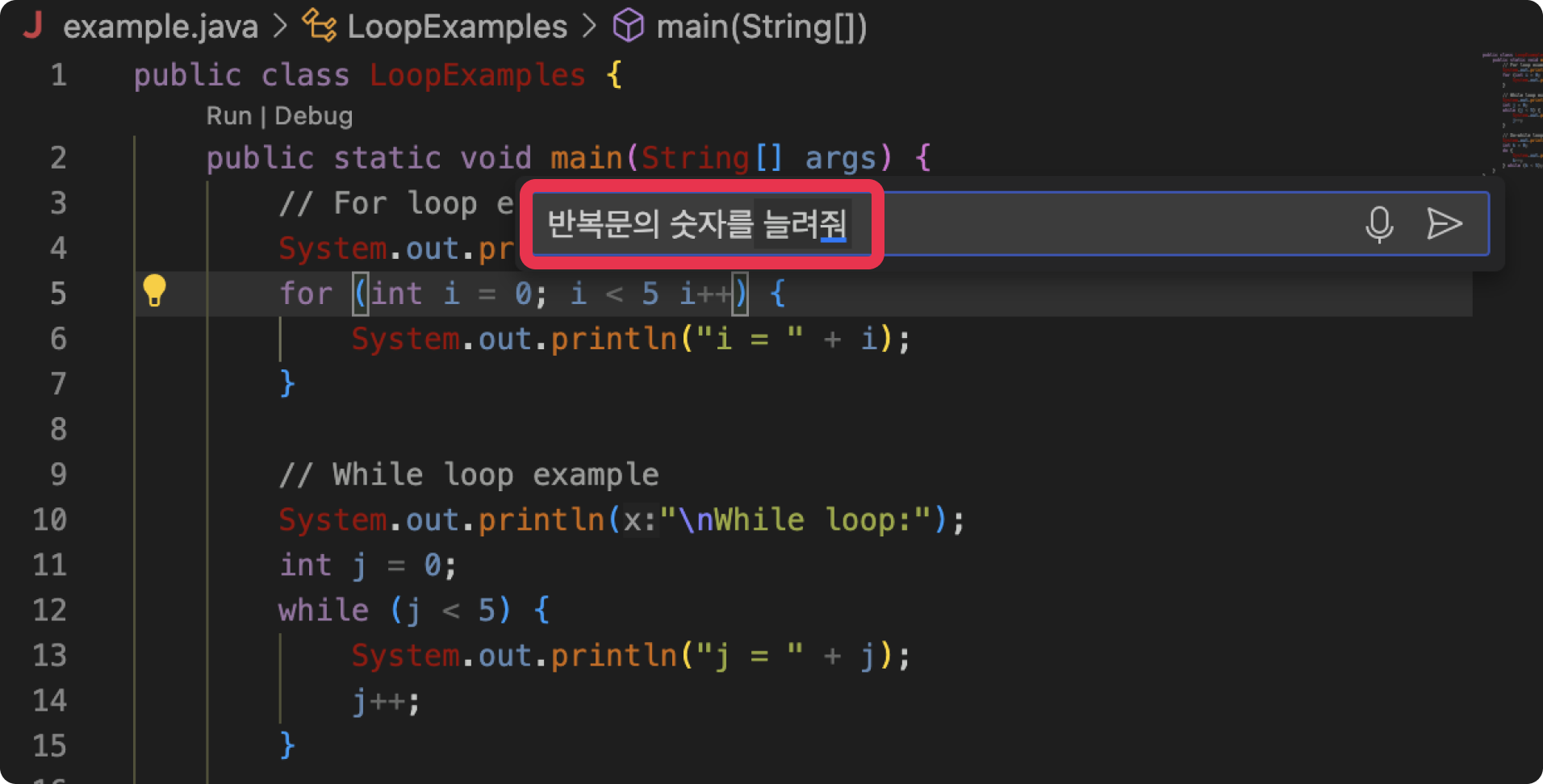
다음과 같이 반복 횟수를 5에서 10으로 증가한 코드를 생성해주었습니다. 코드가 마음에 들면 [Accept]를, 이전 코드를 유지하고 싶다면 [Discard]를 누릅니다. 코드를 다시 요청하고 싶다면 새로운 프롬프트를 작성하는 것도 가능합니다.
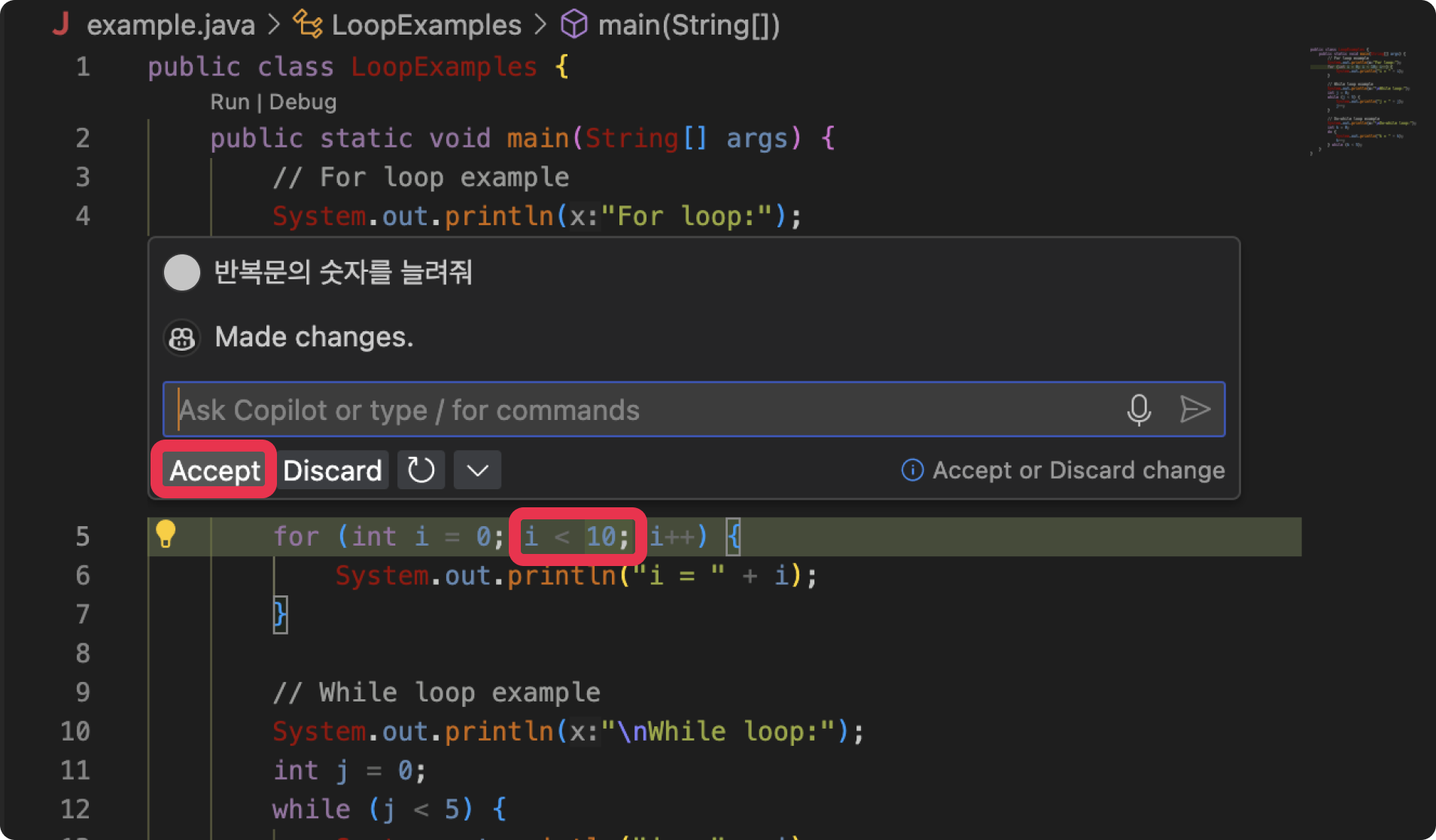
여러 줄을 드래그하여 요청하는 것도 가능합니다. 이번에는 while문의 반복 횟수를 for문 만큼 늘려달라고 요청했습니다.
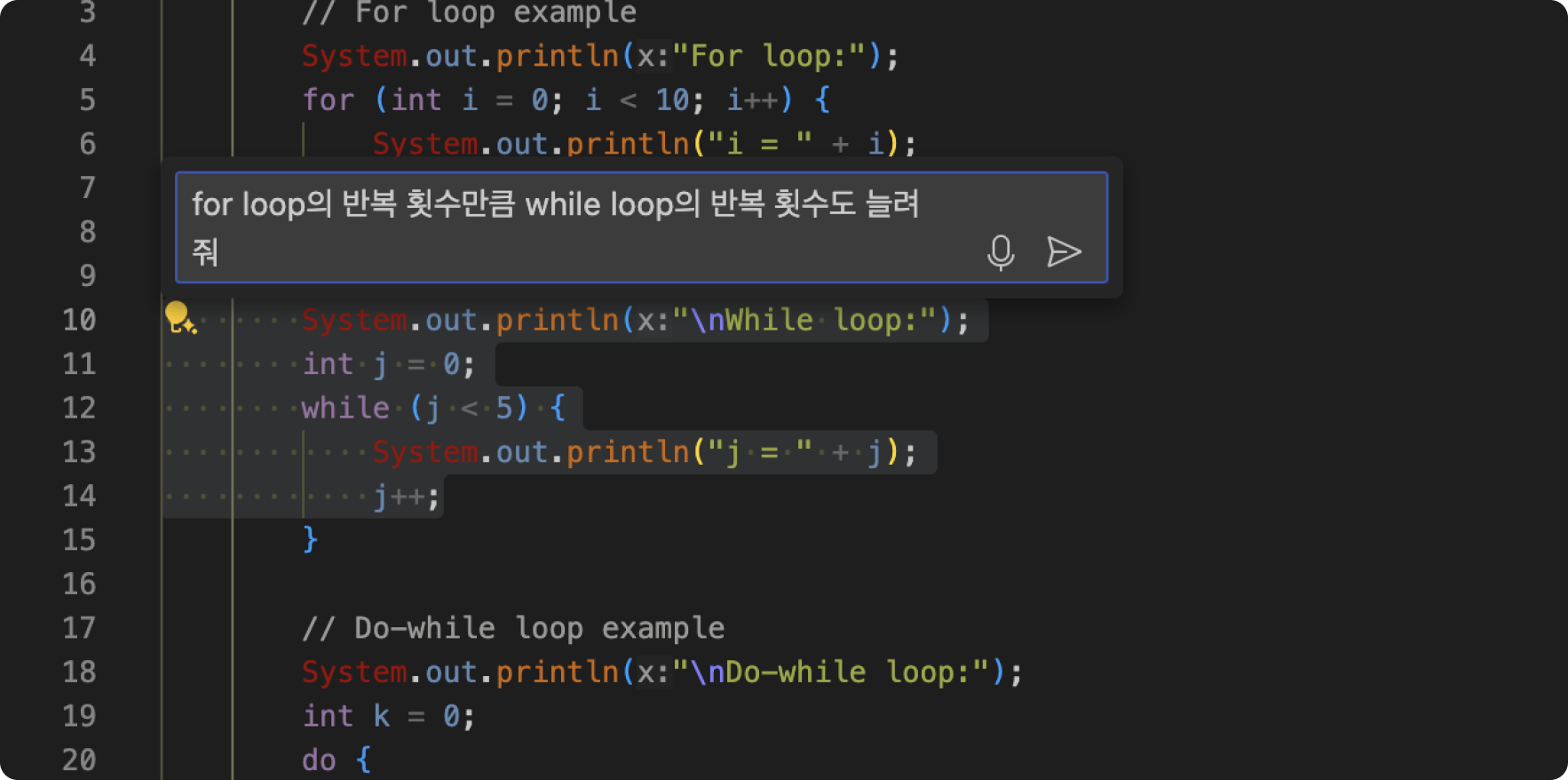
다음과 같이 while문의 반복 횟수를 for문의 반복 횟수인 10으로 초기화 하는 코드를 작성해주었습니다.
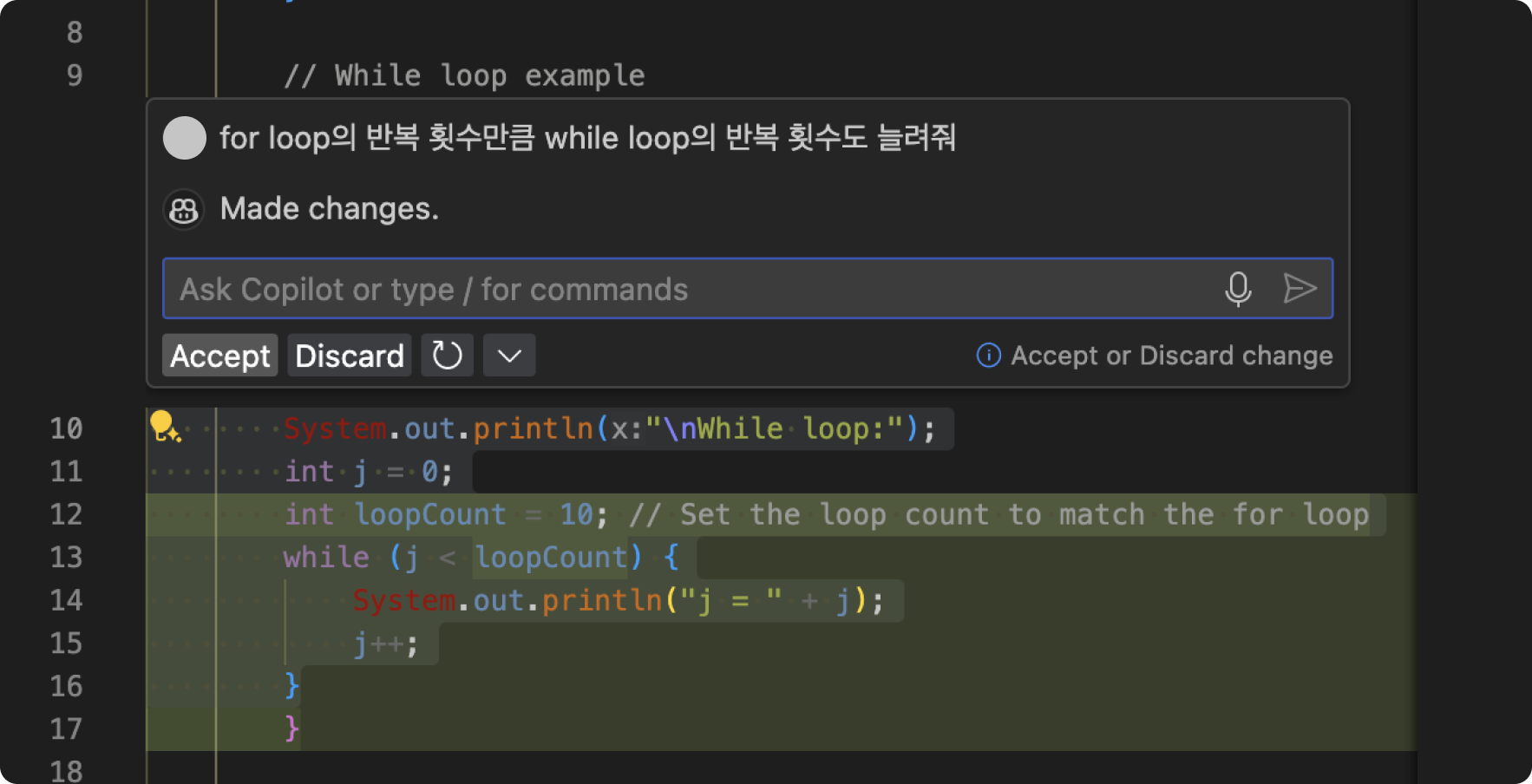
3) 퀵 채팅(Quick chat)
퀵 채팅은 마치 웹 검색처럼 활용할 수 있는 기능입니다. [command + shift + I]단축키를 누르면 다음과 같이 퀵 채팅을 할 수 있는 창이 뜹니다. 이 곳을 프롬프트 입력창으로 활용하면 되는데요. for loop의 형식을 알려달라고 요청했을 때, 아래 이미지처럼 for loop의 개념과 예제를 설명해 주는 것을 확인할 수 있습니다.
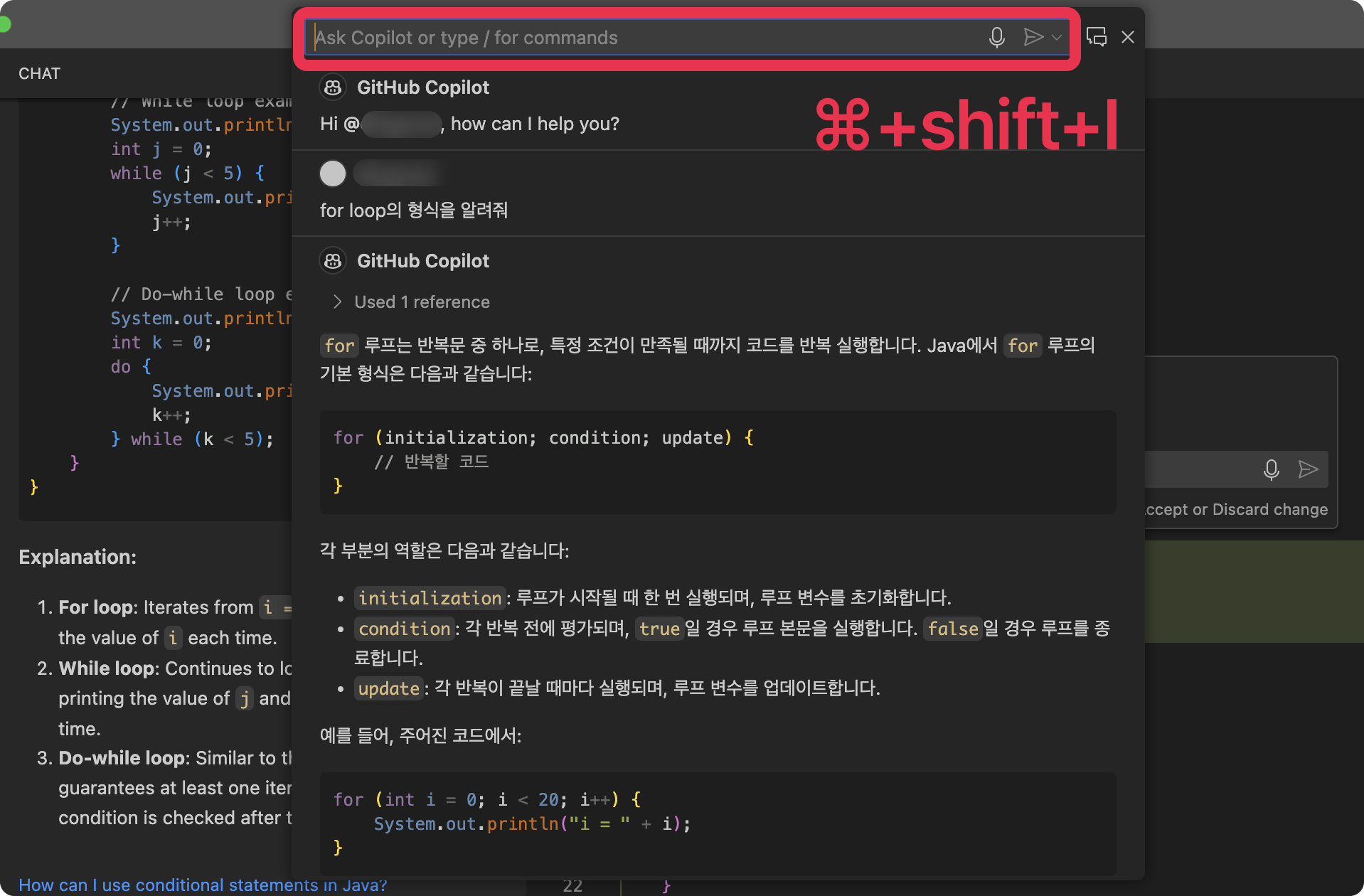
4) 스마트 액션(Smart Action)
스마트 액션은 프롬프트 작성없이 코파일럿 챗 기능을 사용할 수 있는데요. 설명이 필요한 경우 [Explain This], 수정이 필요한 경우 [Fix This] 버튼을 이용하여 코드를 수정합니다.
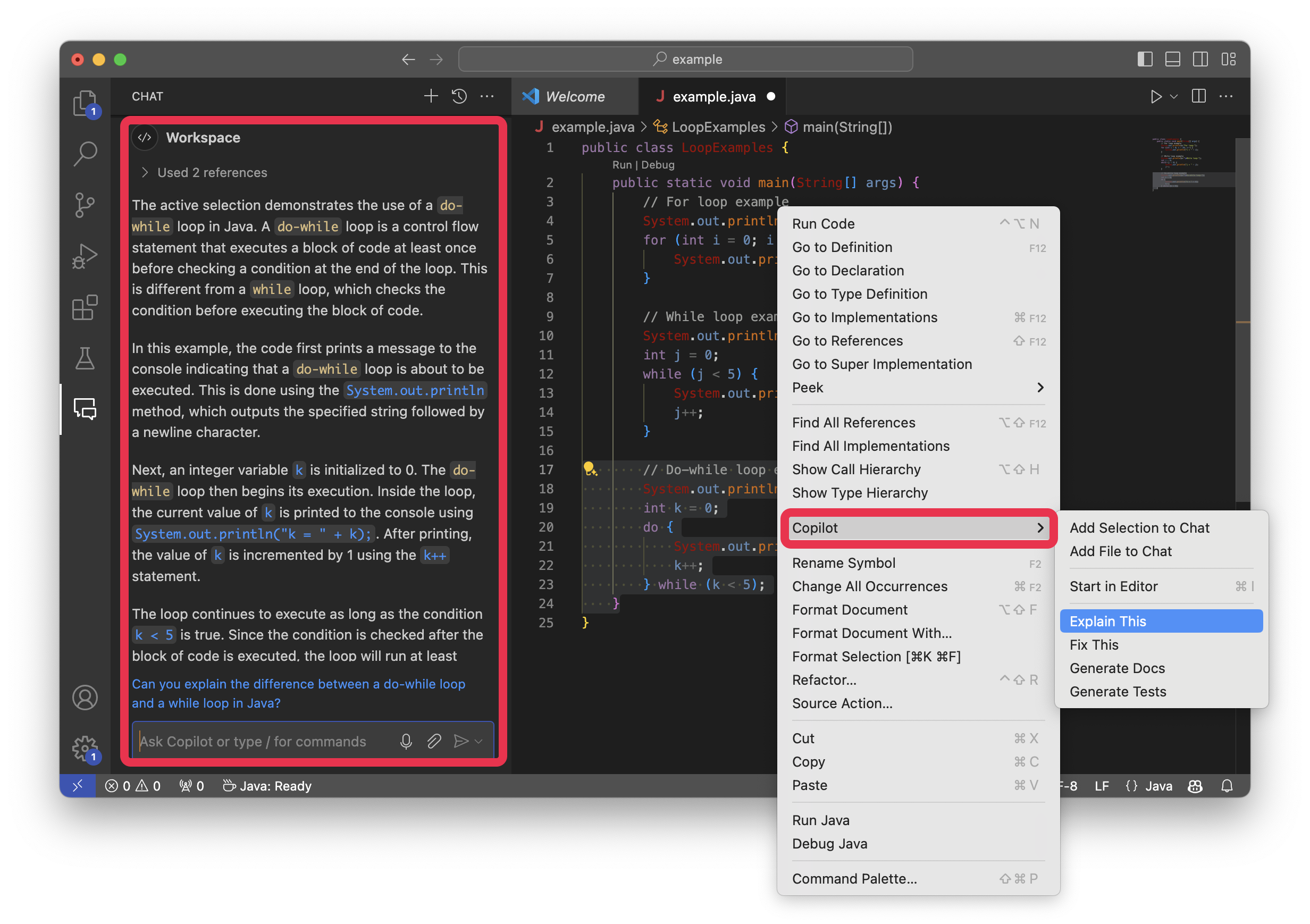
5) 키워드(Keyword)
깃허브 코파일럿에서는 여러 키워드를 사용하여 더욱 잘 활용할 수 있습니다.
- 채팅 참가자 : 채팅 참가자는 코파일럿이 사용자에게 관련도 높은 답변을 제공할 수 있도록 질문의 범위와 의도를 표현하는 기능인데요. 해당 분야의 전문가와 함께 대화한다고 생각하면 쉽습니다. 현재 아래와 같은 참여자를 언급할 수 있습니다.
- @workspace : 작업 공간의 코드에 대한 컨텍스트를 제공하며 이를 탐색하고 관련 파일이나 클래스를 찾는 데 도움이 될 수 있습니다. 예를 들어 다음과 같이 질문할 수 있습니다. @workspace 알림은 어떻게 예약되나요?"
- @vscode : VS Code 편집기 자체의 명령과 기능에 대해 알고 있으며, 이를 사용하는 데 도움을 줄 수 있습니다. 예를 들어 다음과 같이 질문할 수 있습니다. " @vscode VS Code 색상을 어떻게 바꾸나요?"
- @terminal : 통합 터미널 셸, 버퍼 및 현재 선택에 대한 질문을 할 수 있습니다. 터미널에서 Copilot을 사용하여 빠른 수정 설명 기능을 사용하여 실패한 셸 명령에 대한 정보를 얻습니다.
- 슬래시 명령 슬래시 명령은 깃허브 코파일럿 채팅에서 의도를 정확히 하는 데에 도움이 됩니다. 예를 들어, Java 새 프로젝트를 만들고 싶다면 (@workspace) /new Java 라고 작성할 수 있습니다.
- /help: GitHub Copilot 사용에 대한 도움말 받기
- /doc: 코드 문서 생성
- /clear: 새로운 채팅 세션을 시작하기
- (@workspace) /explain: 선택된 코드가 어떻게 작동하는지 설명 받기
- (@workspace) /fix: 선택된 코드의 문제에 대한 해결책을 제안 받기
- (@workspace) /tests: 선택된 코드에 대한 단위 테스트를 생성하기
- (@workspace) /new: 새 작업 공간 또는 새 파일에 대한 스캐폴드 코드를 생성하기
- (@workspace) /newNotebook: 새 Jupyter Notebook을 만들기
- (@vscode) /api: VS Code 확장 개발에 대해 질문하기
- (@vscode) /search: 검색 보기에 대한 쿼리 매개변수 생성하기
- @vscode /runCommand: VS Code 명령 검색 또는 실행하기
- @terminal /explain: 터미널 기능이나 셸 명령을 설명하기
- 채팅 컨텍스트 @workspace 또는 @vscode와 같은 채팅 참여자들은 도메인별 컨텍스트를 포함한 채팅 변수를 제공할 수 있습니다. 채팅 프롬프트에서 # 기호를 사용하여 채팅 변수를 참조할 수 있습니다.
- #codebase: 현재 워크스페이스에 대한 내용을 포함하기. (작업 공간의 파일 및 폴더에 대한 정보와 해당 작업 공간에 대한 모든 설정 또는 구성 등)
- #editor: 활성된 에디터의 코드
- #file: 채팅 프롬프트에 컨텍스트로 작업 공간에 지정된 파일을 포함하기
- #git: 현재 git 저장소에 대한 정보(작업 공간 폴더, 브랜치 이름, 원격 저장소 등)
- #selection: 활성된 에디터에서 볼 수 있는 소스 코드.
- #terminalLastCommand: 활성된 터미널의 마지막 실행 명령.
- #terminalSelection: 활성된 터미널 선택.
개발 공부, 똑똑하게 시작하고 싶다면
지금까지 깃허브 코파일럿 설치부터 사용법까지 모두 알아봤는데요. 개발 공부를 하기 위해서는 Tool뿐만 아니라, 꽤 많은 공부 과정이 필요한데요. 이제 막 개발 공부에 입문해 어디서부터 시작할지 막막하다면 무료 강의인 [성공적인 개발자 입문을 위한 로드맵]을 들어보세요. 개발 입문자들이 헤매지 않도록 분야별로 취업 루트를 알려드립니다.
👉개발자 취업을 위한 국비지원 부트캠프도 궁금하다면? 더 알아보기
국비 지원 받고 IT업계에서 커리어 쌓는 방법
개발자, 디자이너, PM, 데이터 분석가 등 IT업계 직군 취업에 관심이 있으신가요?
온라인 부트캠프 중 취업률 1위, 스파르타 내일배움캠프에 지원해 보세요.
사전 지식이 없어도 맞춤형 커리큘럼을 통해 커리어를 주도적으로 설계할 수 있는 역량을 기를 수 있어요.
수료 후엔 인턴십 프로그램, 현직자 멘토의 1:1 이력서 코칭 등 취업 지원 패키지가 평생 지원됩니다.
- 해당 콘텐츠는 사전 동의 없이 2차 가공 및 영리적인 이용을 금하고 있습니다.
